Mostrar más o menos programas en la pantalla de Inicio de Windows 8.1
Con la salida al mercado de la última actualización de Windows, la versión 8.1, algunas de sus características y opciones han mejorado mientras que se han añadido otras. Entre las primeras se incluye la posibilidad de poder mostrar más o menos aplicaciones en la pantalla de inicio del sistema operativo, con lo que se logra una mejor flexibilidad y uso.
Como sabemos, de forma predeterminada Windows muestra una cantidad de aplicaciones en su pantalla de inicio, cantidad que para muchos usuarios suele no ser suficiente, ya que necesitan acceder a sus programas más rápido y de forma más sencilla.
En el caso de que necesitemos ampliar la cantidad de apps que se muestran en la pantalla, podemos implementar este pequeño truco que mostraremos más abajo, con lo que lograremos que el sistema nos muestre una mayor cantidad de aplicaciones, pero además como extra, también conseguiremos que se visualicen los ítems que conforman las “Herramientas Administrativas”.
Si esto es precisamente lo que estás buscando, en este artículo encontrarás las instrucciones para lograrlo, no sólo de una manera, sino de dos, una de ellas de manera sencilla y la otra para que todos aquellos interesados en aprender un poco más acerca de cómo funciona Windows.
Mostrar más aplicaciones o menos aplicaciones en la pantalla de Windows 8.1
La manera sencilla
Paso 1: En la pantalla de inicio de Windows, presionar sobre la combinación de teclas “Windows + C” y luego, en la barra que aparece, pulsar sobre “Configuración” y luego, en la otra barra vertical que se muestra, pulsar sobre “Iconos”.
Paso 2: En la barra que se presenta, tenemos disponibles dos opciones: “Mostrar más aplicaciones en la vista aplicaciones” y “Mostrar herramientas administrativas”. En este punto, la que nos interesa es la primera opción, y es por ello que debemos mantener presionado el deslizador y llevarlo de izquierda a derecha para activar la opción.
En el caso de que deseemos que se muestren también las herramientas para administrar el sistema, realizamos el mismo procedimiento en la opción ubicada debajo.
Paso 3: Nos desplazamos hasta la pantalla de inicio para comprobar que los cambios se hayan realizado.
La forma sólo apta para los aventureros
Paso 1: Presionamos la combinación de teclas “Windows + R” para lanzar la ventana “Ejecutar”, en la cual escribiremos el siguiente texto (sin las comillas) “Regedt32.exe”.
Paso 2: Esto ejecutara el Editor de Registro, en el cual deberemos desplazarnos hasta encontrar la siguiente clave:
HKEY_CURRENT_USER\Software\Microsoft\Windows\CurrentVersion\ImmersiveShell\Grid
Paso 3: Una vez localizada la clave, nos desplazamos hasta el panel derecho hasta encontrar un registro DWORD llamado “Layout_ShowMoreAPVApps”. Pulsamos con el botón derecho del ratón y seleccionamos la opción “Modificar”.
Paso 4: En la siguiente ventana, en el apartado “Información del valor”, cambiamos el “0” por un “1” y pulsamos sobre el botón “Aceptar” para que los cambios tengan efecto.


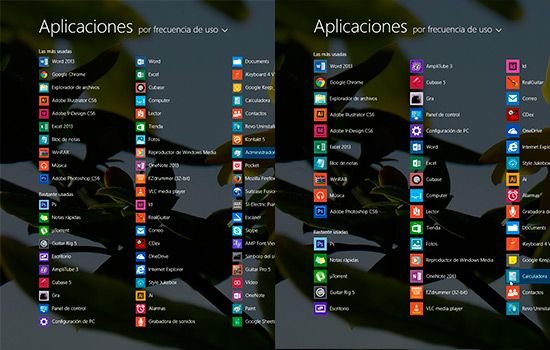
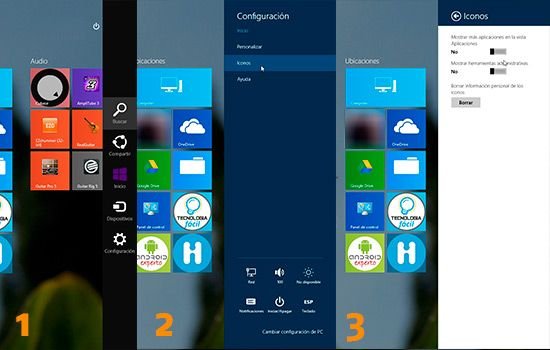

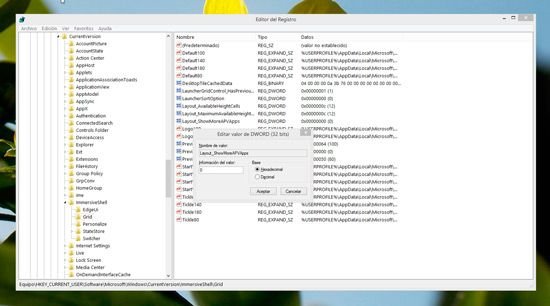
Deja una respuesta