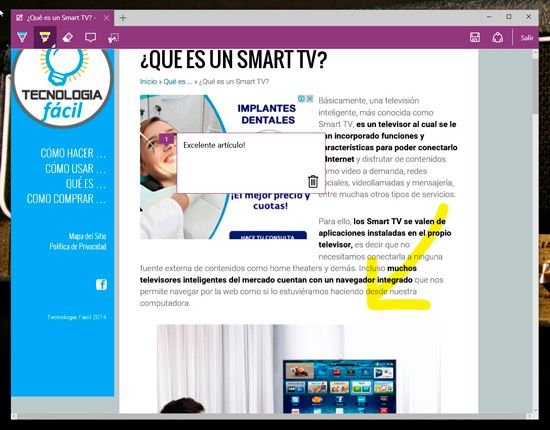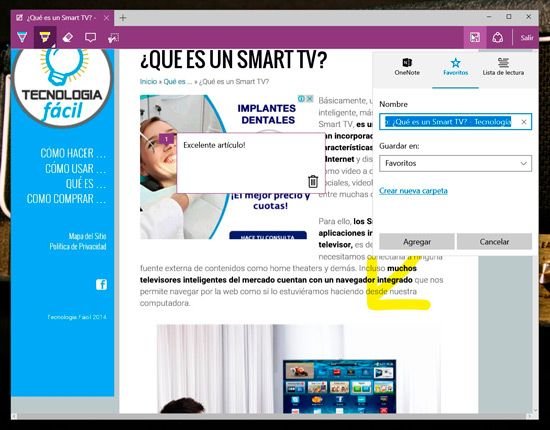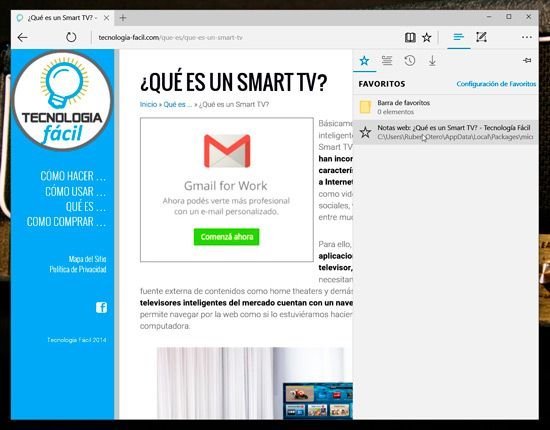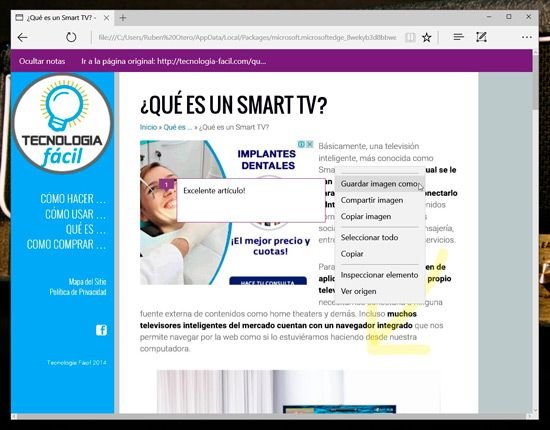¿Cómo tomar una captura de pantalla de una página web con Microsoft Edge?
No cabe ninguna duda de que Microsoft Edge, el nuevo navegador de Microsoft incluido en la última versión del sistema operativo, con el propósito de sustituir a Internet Explorer, tan vapuleado, maldecido y defenestrado por décadas, ha sido todo un acierto, ya que está muy lejos en relación a rendimiento, velocidad y características, aunque todavía al día de hoy no ofrezca soporte para complementos, lo que según la empresa desarrolladora, sucederá pronto.
Una de las opciones más interesantes que tenemos disponibles con Microsoft Edge es la posibilidad de tomar una captura de pantalla, o screenshot como también se la conoce, de una página web y realizar anotaciones sobre ella, lo que podemos hacer fácilmente mediante el ratón o el dedo o lápiz sobre pantallas táctiles. Sin duda alguna una muy buena alternativa para guardar cosas interesantes de la web.
En este artículo conoceremos cómo hacer para tener estas capturas de pantallas siempre disponibles, debido a que Edge no las almacena en un lugar accesible, siendo la única manera de verlas abriendo el navegador. Del modo que proponemos en este artículo, podremos usar las capturas de pantalla donde y cuando se nos antoje.
Las capturas de pantalla de Edge, como mencionamos, se almacenan en forma de imagen en lo más recóndito de la estructura de directorios del navegador, y no son fácilmente accesibles. A pesar de que están disponibles en formato HTML para poder usarlas, lo cierto es que sólo podremos hacerlo a través del propio navegador.
Tomar capturas de pantalla con Edge
A partir de este punto, tenemos disponibles las instrucciones necesarias como para poder utilizar estas capturas de pantalla fuera de Edge:
Paso 1: Abrimos Edge y accedemos a la página web de la cual deseamos tomar una captura de pantalla.
Paso 2: Pulsamos sobre el icono de nota web, ubicado en el ángulo superior derecho de la barra de menús.
Paso 3: Una vez que la ventana del navegador se haya preparado para tomar capturas de pantalla, es decir se haya añadido una barra de opciones color violeta, hacemos las modificaciones y anotaciones que queremos hacer, y una vez que finalizamos, pulsamos sobre el botón “Guardar”.
Paso 4: Es necesario destacar que no debemos olvidarnos de seleccionar la opción de guardar como favorito presionando sobre el botón “Agregar”.
Paso 5: A continuación, abrimos la página que pusimos en Favoritos para extraer la captura de pantalla que acabamos de crear. Para ello simplemente pulsamos sobre el icono de las tres rayas horizontales y seleccionar el icono de la estrella.
Paso 6: Una vez realizado este paso, pulsamos sobre la página con el botón derecho del ratón y seleccionamos la opción “Guardar imagen”.
Como pudimos ver, el procedimiento es realmente sencillo, pero nos permitirá utilizar las capturas de pantalla realizadas con Edge con cualquier otra aplicación sin depender de software de terceros para realizarlo.