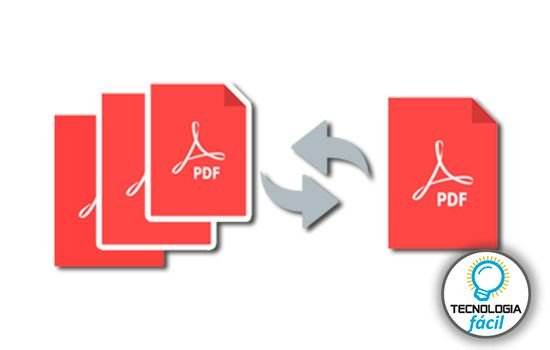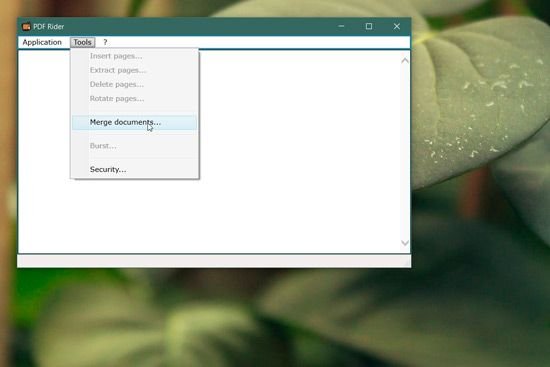¿Cómo unir PDF?
Los archivos PDF (Portable Document Format), también conocidos por su traducción al castellano “Formato de Documento Portable”, se han convertido sin duda alguna en una de las formas más utilizadas en el mundo para la distribución de documentos de todo tipo, desde escritos legales hasta publicidad, incluyendo libros, revistas y hasta incluso nuestros propios documentos.
Esto es debido básicamente a la increíble flexibilidad que nos brinda el formato, ya que nos permite exportar a PDF documentos de las más variadas fuentes como Excel, Word y Adobe Photoshop, entre otros, para que se visualicen exactamente como las diseñamos, en cualquier dispositivo e independientemente del sistema operativo que tenga o las fuentes tipográficas disponibles en el sistema.
¿Cómo unir PDF?
Gracias a la mencionada flexibilidad, en la actualidad es posible encontrar todo tipo de material en PDF, que nos puede ser muy útil para complementar cualquier trabajo que estemos haciendo. Sin embargo, lo más probable que estos documentos se encuentren en archivos PDF distintos, por lo cual tendremos que encontrar una herramienta para unir PDF.
Para ello, en Internet podemos encontrar decenas de programas que nos permiten unir un PDF, pero a nuestro entender, la mejor de todas es PDF Rider, un software gratuito y muy sencillo de usar para Windows que nos permite unir archivos PDF fácilmente, sin ningún tipo de límite ni pérdida de calidad.
Además de permitirnos unir PDF, mediante PDF Rider podremos separar documentos, eliminar páginas de un PDF y proteger PDF con contraseñas, entre otras funcionalidades.
Para unir varios documentos PDF en uno solo, debemos ejecutar PDF Raider y seguir estas instrucciones:
Paso 1: Pulsar sobre la opción “Tools”, y en el menú que se despliega, seleccionar la opción “Merge documents…”.
Paso 2: En la ventana que aparece, seleccionar los archivos PDF que deseamos unir, lo que podemos hacer mediante el botón “Add”.
Paso 3: Luego de ello presionamos sobre el botón “Ok”.
Paso 4: Para finalizar, guardamos el archivo resultante de la acción de unir PDF pulsando sobre el botón “Save” en el menú “Application”.
¿Cómo unir PDF online?
En el caso de que prefiramos unir PDF en línea, una de las mejores herramientas para ello es FoxyUtils Unir PDF, un muy sencillo y poderoso servicio en línea.
Paso 1: Para unir PDF en línea, lo primero que tenemos que hacer es acceder al servicio, lo que podemos hacer pulsando sobre este enlace.
Paso 2: Luego de ello, cargamos los archivos PDF que queremos unir en línea, lo que podemos hacer arrastrando los mismos a la ventana del explorador, o simplemente presionando el botón “Búsqueda”.
Paso 3: Una vez que el servicio haya terminado de subir los archivos PDF, debemos presionar el botón “Unir PDF”. Esto nos conducirá tras unos segundos a la siguiente página, en la que tendremos que presionar sobre “Descargar” para obtener el PDF unido.
Separar PDF
Más arriba en este artículo aprendimos como unir PDF mediante PDF Rider, la cual, como mencionamos, tiene también la capacidad de separar PDF. Es por ello que la utilizaremos para hacer esta tarea.
Paso 1: Para separar PDF, lo primero que tenemos que hacer es ejecutar PDF Rider y luego pulsar sobre “Application”, y en el menú que aparece, seleccionamos la opción “Open document”.
Paso 2: Seleccionamos el archivo PDF que queremos separar y luego pulsamos sobre el ítem “Tools” en la barra de menú. Luego en el menú que aparece pulsamos sobre “Extract pages”.
Paso 3: En el cuadro de diálogo que aparece, introducimos el número de página desde el que queremos cortar en el cuadro “From” y el número de página hasta el que queremos cortar en el cuadro “To”. Luego presionamos sobre el botón “Ok”.
Paso 4: En el la ventana que aparece, presionamos sobre “Application” en la barra de menú y luego sobre “Save”. Para finalizar, seleccionamos la ubicación en la que deseamos guardar el archivo PDF.