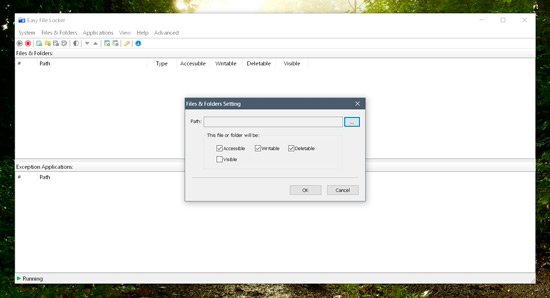¿Cómo poner contraseña a una carpeta?
La privacidad de los archivos y documentos que tenemos almacenados en la computadora no es un tema que deba tomarse a la ligera, ya que muchas veces guardamos en sus carpetas información muy sensible o que no es adecuada para niños, y que pueda accederse libremente a estos contenidos es un error y además irresponsable de nuestra parte.
Si estamos preocupados y queremos proteger estas carpetas de cualquiera que desee acceder a nuestros documentos más importantes sin nuestro permiso, una de las alternativas más eficaces y seguras es poner una contraseña a cada una de las carpetas que queremos proteger.
Es por ello que en este artículo te mostraremos cómo hacer para esconder una carpeta de las miradas curiosas de manera simple y sin complicaciones.
Proteger una carpeta con contraseña
Si bien todos los sistemas operativos ofrecen la posibilidad de bloquear el acceso a nuestra computadora a través del nombre y la contraseña en el inicio de sesión, con lo cual el equipo entero estará protegido contra intrusos, lo cierto es que esto no sirve de mucho una vez que ya hemos ingresado a la computadora, ya que nuestros documentos ya se encuentran disponibles para cualquiera que los quiera revisar. Esto es habitual en computadoras compartidas, en el hogar y en el trabajo.
En este escenario, no existe una mejor alternativa que proteger con una contraseña cada carpeta que queremos esconder de miradas indiscretas.
Afortunadamente, este es un procedimiento sencillo, para el cual solo deberemos contar con una aplicación para proteger carpetas, de las cuales hay muchas y de muy buen funcionamiento. En este caso hemos usado una app llamada “Easy File Locker”, la cual es un software para proteger carpetas gratis y que además puede ser utilizado en Windows XP, Windows Vista, Windows 7, Windows 8 y Windows 10.
Pasos para poner contraseña a una carpeta
Antes de comenzar, debemos descargar este protector de carpetas pulsando sobre este enlace.
Paso 1: Una vez que descargamos e instalamos Easy File Locker siguiendo las instrucciones del asistente, lo ejecutamos con un doble clic.
Paso 2: Cuando la instalación de Easy File Locker ha finalizado, podremos observar la interfaz principal del programa.
Paso 3: Para añadir una carpeta a la lista de carpetas protegidas, lo único que tenemos que hacer es presionar sobre el icono de la carpeta amarilla (Add Folder) y seleccionar la ubicación de la carpeta que queremos proteger. Cabe destacar que también podremos ocultar archivos, para lo cual deberemos presionar sobre el botón de color celeste (Add File) y seguir el mismo procedimiento.
Asimismo podremos proteger programas, es decir los archivos ejecutables de los mismos, lo que podemos hacer pulsando sobre el ítem “Applications” en el menú de Easy File Locker.
Paso 4: Una vez que hemos seleccionamos la ubicación de la carpeta que queremos proteger, seleccionamos las características de seguridad que queremos para la carpeta como el tipo de accesibilidad que se tendrá es decir si se puede escribir o leer.
Cabe destacar que si presionamos sobre la casilla de verificación “Visible”, la carpeta podrá ser vista, sin embargo no podremos abrirla si no es con la contraseña correcta. Si dejamos sin tildar dicha casilla, la carpeta permanecerá oculta.
Paso 5: Para finalizar, presionamos sobre el botón “Ok”. En este punto podremos ver en la interfaz que la carpeta ha sido añadida con sus respectivos parámetros de seguridad, que se indican al lado de la misma.
En el caso de que en algún momento deseemos editar los parámetros de seguridad de la carpeta, lo único que tenemos que hacer es ejecutar nuevamente Easy File Locker, seleccionar la carpeta y presionar sobre el icono que corresponda. Lo mismo sucede si queremos eliminar una carpeta de la lista. Estas mismas opciones están disponibles en el apartado “Files & Folders” del menú.
Cabe destacar que para asignarle una contraseña a una carpeta, primero debemos seleccionarla, y luego pulsar sobre el aparado “System” del menú y pulsar sobre la opción “Set password”. También en este apartado podremos detener o reanudar la protección.
Sin dudas Easy File Locker es una de las más completas y seguras formas de proteger una carpeta con contraseña, y además es muy sencilla de usar una vez que la conocemos a través del uso.
¿Es seguro poner una contraseña a una carpeta?
La respuesta a esta pregunta depende mucho de qué clase de usuario somos. Si somos de aquellos usuarios descuidados y que solemos olvidarnos de las contraseñas de servicios, inicios de sesión y demás, es bastante probable que también nos olvidemos de las contraseñas que hemos utilizado para proteger nuestras carpetas, y en este caso puede resultar desastroso, ya que no podremos tener acceso a su contenido y por ende es posible que no podamos trabajar hasta que no resolvamos la situación.
Por otra parte, si somos usuarios que tomamos precauciones, y tenemos todas las contraseñas adecuadamente resguardadas para evitarnos problemas, sea en un papel o en un complejo sistema de administración de contraseñas, la posibilidad de no poder acceder a nuestros archivos y documentos disminuye.
Sin embargo, como sabemos, los programas pueden a veces comportarse de manera caprichosa, y lo que funcionaba bien ayer, quizás no lo haga hoy. Es por ello que debemos ser precavidos al momento de proteger los documentos almacenados en una carpeta, sobre todo si estos son muy importantes para nosotros.
En estos casos, lo mejor que podemos hacer es tener una copia de respaldo de los mismos siempre actualizada en otros medios como discos extraíbles, en el caso de que el software de protección de carpetas falle y nos deje varados sin poder hacer nada.
Este procedimiento de la copia de seguridad, aunque sea un poco más complicado de llevar a cabo, nos permitirá poder ocultar y proteger carpetas de la curiosidad de los demás, pero a la vez nos asegurará que ante cualquier inconveniente podamos seguir trabajando sin retrasos y sin complicarnos la vida.