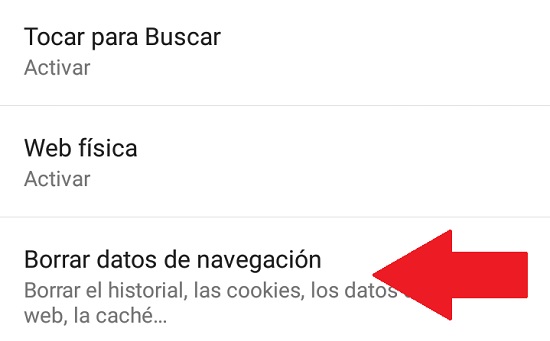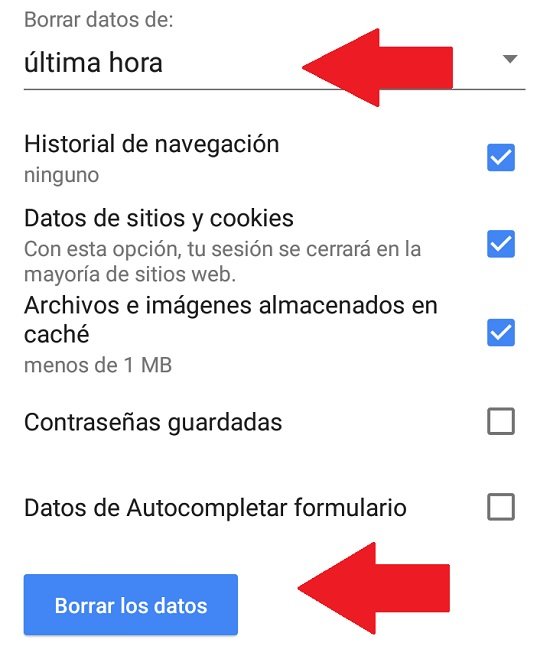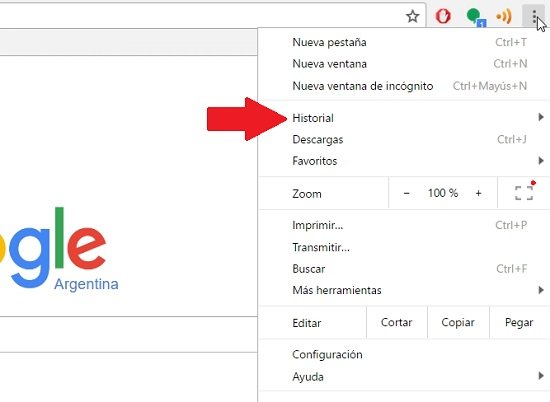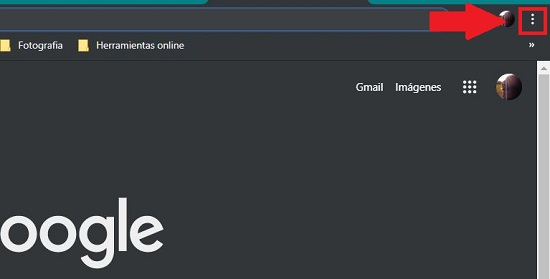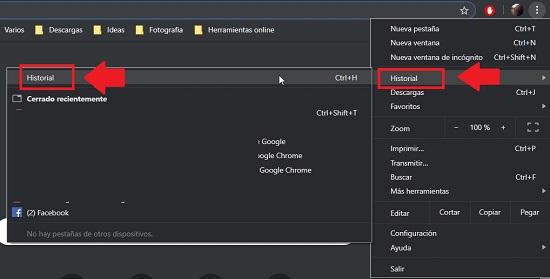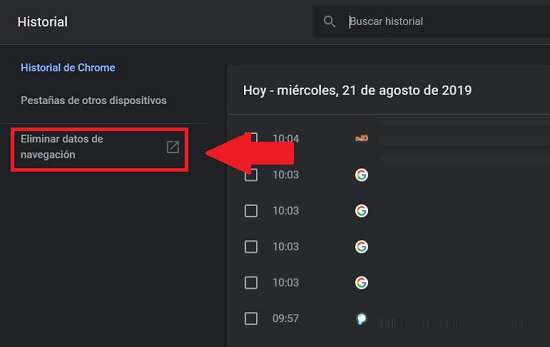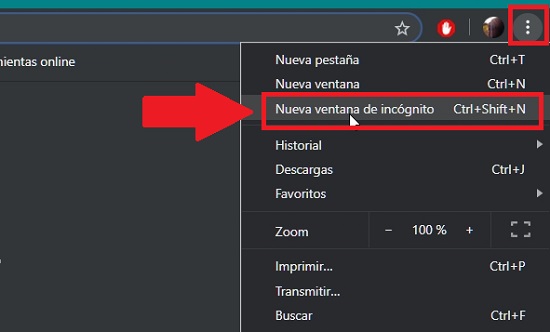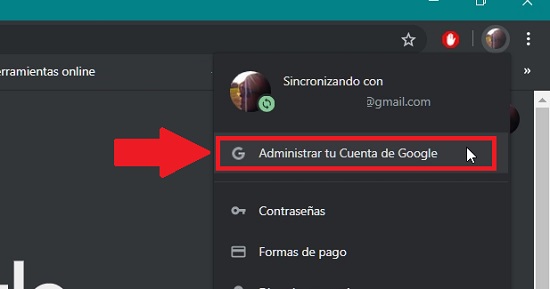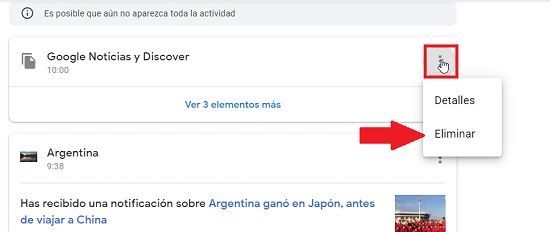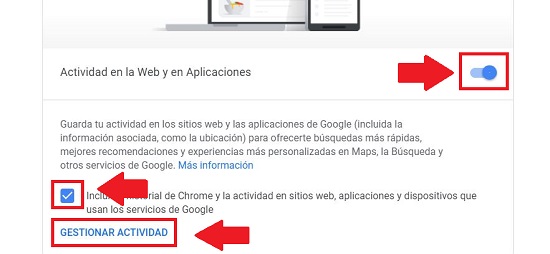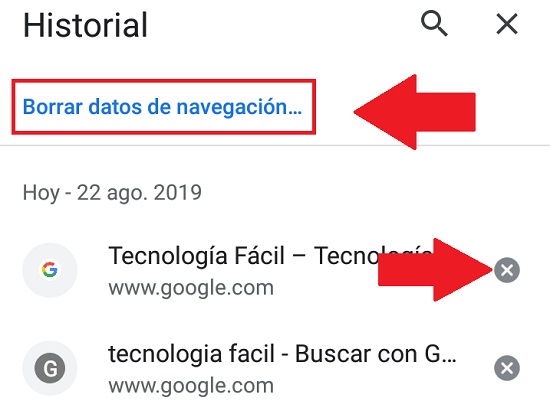Quiero borrar todo lo visto hoy
La mayoría de los usuarios de internet de todo el mundo suelen usar el navegador web al menos una vez al día, ya sea desde su computadora, su tablet o su teléfono inteligente, y por lo general la utilización del navegador web tiene como objetivo buscar determinado información que necesitamos en algún momento del día.
Ya sea por diversión, estudio o trabajo, el navegador web y el buscador nos permite acceder a un sinfín de contenido disponible en internet, y lo cierto es que no están errados quienes aseguran que cualquier cosa que busquemos la podemos encontrar en la plataforma online.
Por supuesto que siempre debemos tener presente que todo, absolutamente todo lo que busquemos a través del buscador web quedará almacenado, es decir que se guarda en lo que se denomina historial de búsquedas.
Esto provoca que si otra persona se sienta frente al monitor de nuestra PC, o toma prestada por unos instantes nuestra tablet o nuestro celular, puede tener acceso y conocer cuáles son las cosas que buscamos en internet ese día, como así también las páginas web que visitamos.
Es por ello que por nuestra seguridad, lo más recomendable es administrar este tipo de información, para lo cual se aconseja borrar todo lo que hayamos visto en el día.
¿Puedo borrar todo lo que vi hoy?
Muchos usuarios, luego de utilizar el buscador web para realizar determinadas búsquedas, al final del día se pregunta si es posible borrar todo lo que vieron durante esa jornada, y lo cierto es que el historial de búsqueda puede eliminarse sin mayores inconvenientes.
Pues bien, aquí te explicamos cómo poder borrar todo lo que vi hoy en Internet en una serie sencillas de pasos. Cabe destacar que el procedimiento que detallamos más adelante se centra en borrar parte del historial de las búsquedas en Google tanto en la computadora como en la tablet o el teléfono móvil.
Por ello, si utilizas otro motor de búsqueda web debes tener en cuenta que el procedimiento también puede realizarse, por lo general de la siguiente manera: En el apartado “Herramientas” del navegador web que utilicemos, buscamos el ítem “Opciones de Internet” o similar, y una vez en la página que se desplegará buscamos el historial, luego de lo cual pulsamos en la opción “Borrar Historial”.
¿Cómo borrar todo lo que vi hoy?
Pues bien, si utilizamos como motor de búsqueda Google, y deseamos borrar todo lo que vimos hoy, ya sea en la computadora o en nuestro dispositivo móvil, podemos hacerlo a través de una serie sencilla de pasos, los cuales te explicamos a continuación.
¿Cómo borrar lo que vi hoy en el teléfono o la tablet?
Cuando utilizamos nuestro teléfono inteligente o nuestra tablet con Android para buscar información y contenido en internet a través del buscador de Google, se almacenan datos de dicha búsqueda en el historial de navegación, como así también en las llamadas cookies, por lo que si deseamos borrar todo lo que vimos hoy, debemos eliminar la información almacenada allí.
Para ello debemos realizar los siguientes pasos en nuestro smartphone o tablet.
Paso 1: En nuestro dispositivo Android, abrimos el navegador web Google Chrome y pulsamos en el botón de menú, que se encuentra representado por tres puntos y podemos encontrar en el ángulo superior derecho de la pantalla.
Paso 2: En el menú pulsamos sobre el ítem “Ajustes”.
Paso 3: Una vez que nos encontramos en la pantalla de “Ajustes”, nos dirigimos al apartado “Opciones avanzadas”, y allí pulsamos sobre el ítem “Privacidad”.
Paso 4: En la siguiente pantalla, nos deslizamos hasta abajo y buscamos la opción “Borrar datos de navegación”, y pulsamos sobre ella.
Paso 5: En esta pantalla veremos distintas opciones. En principio podemos seleccionar cuáles son los datos que queremos borrar en el tiempo, ya sea en el última hora, el último día, e incluso todo el historial si elegimos “el origen de los tiempos”, y para ello pulsamos en la primera opción que dice “Borrar datos de”.
También encontraremos en esta pantalla opciones para borrar el historial de navegación, los sitios, las cookies, contraseñas y demás. Una vez que hayamos seleccionado qué es lo que deseemos borrar, sólo restará pulsar en el botón “Borrar los datos”.
De esta sencilla forma habremos borrado todo lo visto hoy e incluso todo el historial de búsqueda y de navegación en nuestra tablet o teléfono inteligente.
Cómo borrar lo que vi hoy en Google en la computadora?
Si necesitamos borrar lo que vimos hoy y buscamos a través del buscador Google en nuestra computadora, debemos llevar a cabo los siguientes pasos.
Paso 1: En la PC ejecutamos el navegador web Google Chrome y pulsamos en el botón de menú, el cual es el icono de tres puntos ubicado en el ángulo superior derecho de la ventana.
Paso 2: En las opciones que se muestran en el menú, pulsamos en el ítem “Historial”. También podemos acceder al historial pulsamos la combinación de teclas CTRL + H.
Paso 3: De esta manera se desplegará la pestaña en la cual se mostrará todo nuestro historial de navegación, y veremos que en las opciones que aparecen en el sector izquierdo de la pestaña hay un ítem que dice “Eliminar datos de navegación”. Pulsamos sobre él.
Paso 4: Se desplegará un cuadro en el cual podremos elegir los parámetros para eliminar el historial, incluyendo el lapso de tiempo, las descargas, las cookies, contraseñas, datos y demás.
Una vez que hayamos elegido las opciones, debemos pulsar en el botón “Eliminar datos de navegación”, con lo cual se borrará automáticamente lo que deseamos del historial de navegación, incluyendo la posibilidad de borrar todo lo que vimos hoy.
Cómo borrar todo lo que vi hoy en Google desde My Activity?
Otra de las posibilidades que podemos implementar para borrar todo lo que vimos hoy es hacerlo desde Google My Activity, con lo cual lograremos que se elimine toda nuestra actividad, tanto aquello que hayamos buscado con nuestra computadora, como con nuestra tablet o teléfono inteligente.
Para ello, debemos realizar los siguientes pasos.
Paso 1: Desde nuestra computadora, tablet o smartphone, abrimos el navegador web y nos dirigimos a la página myactivity.google.com.
Paso 2: Una vez allí ingresamos con nuestra cuenta de usuario de Google, luego de lo cual se desplegará el panel de control de actividad de Google.
Paso 3: Veremos que aquí se encuentra recolectada toda nuestra actividad, y lo que haremos será pulsar en el botón de menú, es decir el icono de tres puntos que se encuentra ubicado en la parte superior derecha de la ventana.
Paso 4: En el menú desplegado, pulsamos sobre el ítem “Borrar actividad por”.
Paso 5: A continuación podemos seleccionar tanto la fecha que deseamos borrar el historial, como así también en qué dispositivos.
Paso 6: Una vez elegidos los parámetros para eliminar, sólo restará pulsar en el botón “Borrar”.
Como borrar todo lo buscado
Para mantener nuestra privacidad al máximo, sobre todo cuando compartimos nuestra computadora con otros miembros de la familia o compañeros de trabajo, no sólo podemos recurrir a borrar todo lo buscado hoy, sino que también podemos optar por borrar todo el historial de búsquedas.
El procedimiento para eliminar el historial de navegación en los distintos browser es sencillo y similar en casi todos, y esto nos permitirá poner a resguardo todo lo que hayamos visto a través del navegador en nuestra computadora.
En este caso repasaremos el procedimiento que debemos llevar a cabo para borrar todo lo buscado en el navegador Google Chrome. Aquí hay que aclarar antes de comenzar que cuando borremos todo el historial de navegación en la computadora, debido a que dicha actividad está asociada a nuestra cuenta de Google, este historial se borrará en todos los dispositivos en los cuales tengamos activada la función de sincronización de Google.
A continuación te contamos cómo borrar todo lo buscado en la computadora.
Paso 1
Lo primero que debemos hacer es abrir el navegador Chrome en nuestra computadora como lo hacemos habitualmente.
Paso 2
Una vez abierta la ventana del navegador pulsamos en el icono de tres puntos, que se encuentra ubicado en el sector superior derecho de la ventana, junto a la imagen de nuestra cuenta de Google, para que se despliegue el menú.
Paso 3
En el menú pulsamos sobre el apartado “Historial” y luego sobre el ítem con el mismo nombre.
Paso 4
Una vez en la pantalla de “Historial” del navegador, pulsamos en el ítem “Eliminar datos de navegación” que se encuentra ubicado en el menú de la izquierda de la pantalla.
Paso 5
Se desplegará la pantalla de “Configuración”, y al mismo tiempo se nos mostrará un cuadro en el cual tendremos diferentes opciones para eliminar toda la información relacionada a nuestra búsquedas.
Paso 6
Allí deberemos elegir en el ítem “Intervalo de tiempo” la opción “Todos” si queremos borrar todo lo buscado. También debemos activar las casillas de lo que deseemos borrar, incluyendo el historial de navegación, cookies y otros datos e imágenes y archivos que fueron almacenados en la caché. Si queremos borrar todo lo buscado, es recomendable que todas las casillas se encuentren activadas.
Paso 7
Por último deberemos pulsar en el botón “Borrar datos”.
Otra de las opciones para evitar que quienes tienen acceso a nuestra computadora puedan ver qué cosas buscamos en el navegador, es recurrir a la navegación de forma privada. Para ello Google Chrome incluye una opción para navegar de forma privada con el modo de incógnito.
Para poder realizar búsqueda de este modo, debemos utilizar la navegación en modo invitado, procedimiento que se detalla a continuación.
Paso 1
Abrimos el navegador Chrome como lo hacemos habitualmente.
Paso 2
Nos dirigimos al icono de tres puntos para desplegar el menú de opciones del browser.
Paso 3
Pulsamos en el ítem “Nueva ventana de incognito”
En ese momento se desplegará una nueva ventana del navegador Chrome en la cual podremos realizar las búsquedas que deseemos y visitar los sitios que queramos sin que toda esta actividad quede registrada en nuestra cuenta de usuario o en el historial del navegador.
Otra de las opciones es eliminar de forma manual los sitios almacenados en el historial de nuestra cuenta de Google, e incluso configurar la cuenta para que ya no almacene nunca más estos datos, para lo cual debemos realizar una serie de pasos en el sitio de “Mi Actividad”.
A continuación te contamos cómo hacerlo.
Paso 1
En principio, abrimos el navegador Chrome y nos dirigimos al icono de nuestra cuenta de Google que se encuentra ubicado junto a la barra de navegación. En el menú desplegable pulsamos en “Administrar tu cuenta de Google”.
Paso 2
En la nueva pestaña que se desplegará debemos pulsar sobre el apartado “Datos y personalización”, que se encuentra en la lista de enlaces en el sector izquierdo de la pantalla.
Paso 3
Si deseamos borrar parte del historial de nuestras búsquedas y sitios visitados, deberemos pulsar dentro del apartado “Actividad y cronología” en el enlace “Mi actividad”.
Paso 4
En la siguiente pantalla podremos borrar manualmente todos aquellos sitios visitados y búsquedas realizadas que deseemos mantener en secreto.
Paso 5
También podemos optar por eliminar búsquedas y sitios visitados por lote, por ejemplo por fecha, pulsando en el ítem “Eliminar actividad por”, que se encuentra ubicado en los enlaces que aparecen en el sector izquierdo de la pantalla.
Ahora bien, si lo que deseamos es que Google se encargue de hacer este trabajo por nosotros, siempre podemos optar por eliminar nuestra actividad de manera automática, lo cual explicamos a continuación.
Paso 1
Repetimos los pasos anteriores hasta llegar al apartado “datos y personalización”.
Paso 2
Una vez allí nos desplazamos hasta “Controles de la actividad de tu cuenta” y veremos que desde allí podemos activar o desactivar el almacenamiento de esta información para elegir entre las diferentes opciones que nos ofrece, o bien pulsar en el enlace “Gestionar los controles de la actividad de tu cuenta”.
Paso 3
En la siguiente pantalla podremos gestionar si deseamos o no que se almacenen diferentes datos de nuestra navegación, incluyendo actividad en la web y en aplicaciones, historial de ubicaciones, información de nuestros dispositivos, actividad de audio y voz, historial de búsqueda y de reproducción en YouTube.
Paso 4
Desde allí podremos incluso configurar el navegador para que no almacene datos acerca de nuestras búsquedas en internet y los sitios visitados, lo cual el sistema comenzará a hacerlo de forma automática, por lo que ya no tendremos que preocuparnos por el rastro que dejemos en el navegador de la computadora.
Como borrar todo lo buscado en el celular
Otro de los escenarios que pueden darse habitualmente es que deseemos mantener también nuestra privacidad en el teléfono celular Android. Esto sucede sobre todo en aquellos padres que suelen prestarles el teléfono a sus hijos, o incluso si tenemos parejas celosas que siempre están controlando lo que hacemos.
Si deseamos borrar todo lo buscado en el celular, esto es posible de una manera sencilla, y en la mayoría de los navegadores el procedimiento es similar. En este caso también repasaremos cómo hacerlo con el navegador de Google.
En este caso también podemos optar por borrar todo el historial de navegación o parte de él, y debemos tener en cuenta que si borramos el historial de navegación en nuestro celular, esto se replicará en el resto de dispositivos en los cuales tengamos habilitada la opción de sincronización de nuestra cuenta de Google.
A continuación te contamos cómo hacerlo.
Paso 1
Ejecutamos el navegador de Google en nuestro teléfono celular Android.
Paso 2
Pulsamos en el icono de tres puntos, que se encuentra ubicado en el sector superior derecho de la pantalla, para desplegar el menú de opciones, en el cual pulsaremos en el ítem “Historial”.
Paso 3
En la siguiente pantalla, si lo que deseamos es eliminar un sitio puntual visitado o una búsqueda específica, debemos pulsar en la “X” que se encuentra junto al sitio en cuestión. Pero si lo que deseamos es borrar el historial, entonces deberemos pulsar en la opción “Borrar datos de navegación”.
Paso 4
Al pulsar en la opción “Borrar datos de navegación” se desplegará una nueva pantalla en la cual se nos brindará la posibilidad de borrar por ítems específicos, por ejemplo imágenes y archivos almacenados en caché, como así también podremos elegir la fecha de lo que deseamos borrar.
Paso 5
Pulsando en el menú desplegable de opciones de tiempo, podemos borrar todo lo visto en el celular con sólo seleccionar la opción “Todos”.
Paso 6
Por último, sólo restará pulsar en el botón “Borrar datos”.
Es importante destacar que en el celular Android también podemos navegar en forma privada, para lo cual sólo tendremos que pulsar en el icono de tres puntos, y en el menú desplegable debemos pulsar en el ítem “Nueva pestaña de incógnito”, con lo cual se desplegará una nueva pestaña del navegador que no almacenará lo que estemos buscando.
En el caso que deseemos ir más allá y borrar información acerca de nuestra actividad en Google, entonces deberemos seguir los pasos que se detallan a continuación.
Paso 1
Ejecutamos la aplicación de Google.
Paso 2
Una vez abierta pulsamos en el icono de nuestra cuenta, ubicado en el sector superior derecho de la pantalla.
Paso 3
En la pantalla que se despliega, pulsamos en el ítem “Actividad de búsqueda”.
Paso 4
Se desplegará la pantalla de “Mi actividad”, desde donde podremos elegir qué es lo que deseamos borrar, ya sea por tipo de actividad o fecha.
También podemos configurar aquí la opción que desactiva el almacenamiento de los datos relacionados a nuestra búsqueda en internet, como así también la posibilidad de eliminar los sitios visitados de forma manual e independiente.
Por último, cabe destacar que cada vez que utilizamos una aplicación o un servicio de Google, la empresa guarda en nuestra cuenta toda la información recolectada, la cual es utilizada para diferentes cuestiones que tienen que ver con la seguridad de nuestros datos.
En el caso del historial del navegador de Google, en el mismo se almacenan los distintos sitios visitados y búsquedas realizadas durante los últimos 90 días, con el fin de facilitarnos las próximas búsquedas que realicemos.