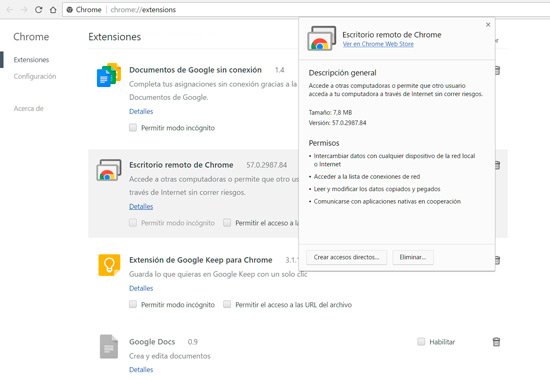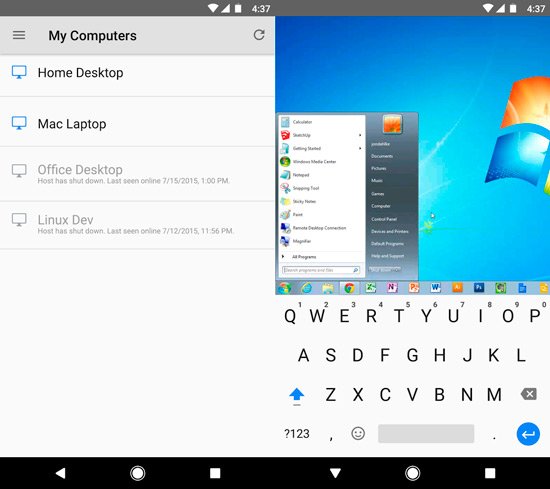El escritorio remoto Chrome
Podría decirse que la posibilidad de controlar una computadora desde otra PC o desde el celular o la tablet es simplemente el modo más ingenioso y flexible de poder usar todos nuestros recursos en cualquier momento y desde cualquier lugar en donde nos encontremos. También podría decirse que el escritorio remoto es una de las herramientas claves para que esto suceda.
El escritorio remoto permite fácilmente controlar todo lo que sucede en otro dispositivo, lo que significa que podremos utilizar esa computadora lejana como si lo tuviéramos al lado nuestro, lo que puede ser increíblemente provechoso cuando necesitamos acceder a nuestros archivos y no estamos cerca. Incluso hasta podremos editar documentos mediante el escritorio remoto.
Escritorios remotos existen muchos, como por ejemplo Team Viewer todos ellos muy buenos, sin embargo en este artículo nos centraremos en el escritorio remoto Chrome, el cual es ideal para todos aquellos usuarios que sólo requieren de características básicas.
¿Qué es el escritorio remoto Chrome?
Básicamente, el escritorio remoto de Chrome es un extensión que se instala en el navegador de Google, Chrome, y que nos permite contar con la posibilidad de acceder a otras computadoras aun cuando no estamos en la misma LAN, o hasta incluso acceder a una computadora remota desde un celular o tablet.
Como con todos los productos y desarrollos de la compañía, para poder utilizar el escritorio remoto Chrome, vamos a necesitar una cuenta de Google, además de por supuesto haber descargado e instalado en nuestra computadora el navegador Google Chrome. Si cumplimos con ambas condiciones, es prácticamente un hecho que rápidamente podremos comenzar a usar el escritorio remoto de Chrome.
Escritorio remoto Chrome para Windows
Una de las características más importantes del navegador Google Chrome es que se trata de un navegador web multiplataforma, es decir que podremos utilizar el browser Chrome independientemente del sistema operativo y computadora que estemos utilizando, lo que significa que siempre que estemos utilizando Windows, Mac o Linux, podremos contar con todas las funciones del escritorio remoto Chrome.
Por lo tanto, al tratarse el escritorio remoto Chrome de una extensión para el navegador Chrome, podremos utilizarlo también como un escritorio remoto Chrome para Windows, con las mismas ventajas y características con que contamos en los demás sistemas. Toda una ventaja para aquellos usuarios que cuentan con varias computadoras equipadas con diferentes sistemas operativos, ya que sólo se deben centrar en aprender una sola aplicación de escritorio remoto para todos ellas.
Descarga escritorio remoto Chrome
En el caso de que ya contemos con una cuenta de Google y el navegador Chrome instalado en nuestra computadora, instalar la extensión de escritorio remoto Chrome es una tarea realmente sencilla. Si no es así, podemos acceder a este artículo para saber cómo sacar una cuenta de Google, y a este otro artículo para saber cómo instalar Chrome.
Una vez que tenemos ambas cosas terminadas, ya podemos empezar a instalar la extensión para el escritorio remoto de Chrome. Para ello, debemos seguir las instrucciones que se detallan a continuación.
Paso 1: Para instalar la extensión del escritorio remoto de Chrome, pulsamos sobre este enlace.
Paso 2: Una vez que accedemos a la página, pulsamos sobre el botón azul “Agregar a Chrome”.
Paso 3: En este punto, se presentará una ventana avisándonos de los permisos necesarios para ejecutar el escritorio remoto de Chrome. Pulsamos sobre el botón “Agregar aplicación”.
Paso 4: Cuando ha finalizado la instalación del escritorio remoto Chrome, el navegador nos presentará una página en donde se muestran todas las aplicaciones que tenemos instaladas en Chrome, y en donde vamos a poder ejecutar el escritorio remoto de Chrome. En el caso de que no sea así, reiniciamos el navegador y luego escribimos “chrome://apps” en la barra de direcciones.
Paso 5: Aquí podremos ver todas las aplicaciones de Google Chrome que tenemos instaladas en el navegador, incluido el escritorio remoto de Chrome. Para ejecutarlo simplemente pulsamos sobre su icono.
Paso 6: En este punto, cuando abrimos la aplicación, lo primero que veremos será la ventana para elegir la cuenta de Google con la cual utilizaremos el escritorio remoto de Chrome. Pulsamos sobre la cuenta y pasaremos automáticamente a la siguiente ventana.
Paso 7: En la ventana “Te damos la bienvenida”, se nos indicarán los permisos necesarios para utilizar el escritorio remoto Chrome. Para permitirlo, pulsamos sobre el botón “Permitir”.
Paso 8: En el cuadro de diálogo que se presenta, pulsamos sobre el botón “Continuar”.
Paso 9: En la ventana que aparece, en la sección “Mis computadoras”, pulsamos sobre el botón “Comenzar”.
Paso 10: Luego de ello, seguiremos a una nueva ventana en la cual se mostraran todas las computadoras y dispositivos que accedemos mediante la cuenta de Google. En este punto, si queremos que el escritorio remoto de Chrome funcione correctamente, deberemos pulsar sobre “Habilitar conexiones remotas”.
Paso 11: Cuando finalicemos con el punto anterior, se nos pedirá autorización para descargar e instalar el escritorio remoto de Chrome. Una vez que se ha descargado e instalado, se ejecutará, y nos pedirá una serie de requerimientos como una contraseña de acceso y demás. Cabe destacar que el escritorio remoto de Chrome es muy sencillo de utilizar, y la única consideración que tenemos que tener es dejar encendidas las computadoras a las cuales queremos acceder mediante el sistema.
Con respecto a la configuración del escritorio remoto Chrome, prácticamente no hay que hacer nada, ya que de todos los aspectos técnicos como la IP y demás son automáticamente solucionados por el sistema.
Para finalizar, si planeamos utilizar el escritorio remoto Chrome habitualmente, lo mejor es implementar un acceso directo al mismo, con lo que nos evitaremos tener que acceder mediante el navegador.
Paso 1: Para ello, escribimos “chrome://extensions” en la barra de direcciones del navegador, y cuando se presenta la página de extensiones, nos desplazamos hasta Escritorio remoto de Chrome y pulsamos sobre el enlace “Detalles”.
Paso 2: Allí pulsaremos sobre “Crear accesos directos” y luego sobre el botón “Crear”, con los cual habilitaremos un acceso directo al escritorio remoto de Chrome en el escritorio.
Escritorio remoto Chrome para Android
El escritorio remoto Chrome también está disponible para Android. Lo único que tenemos que hacer para utilizarlo es instalar la aplicación, lo que podemos hacer pulsando sobre este enlace.
Para poder acceder a una computadora, lo único que tenemos que asegurarnos de que la misma se encuentre en línea, es decir encendida, y que cada una de ellas tenga instalado el escritorio remoto de Chrome.
Si no tienes Google Chrome, aquí puedes descargarlo
Una de las herramientas que necesitaremos para poder utilizar el escritorio remoto Chrome será por supuesto tener instalado en nuestra computadora o dispositivo móvil el navegador web Google Chrome. Si no lo tiene, a continuación te contamos dónde descargarlo e instalarlo para las distintas plataformas.
Descargar Google Chrome para Windows
Para poder instalar el navegador Google Chrome en Windows debemos dirigirnos a este enlace y descargar el archivo de instalación.
En dicha página sólo deberemos pulsar sobre el botón “Descargar Chrome” y se iniciará de forma automática la descarga del archivo ejecutable, que luego deberemos utilizar para realizar la instalación en nuestra PC con Windows.
Descargar Google Chrome para MacOS
Para poder instalar el navegador Chrome en nuestra computadora con sistema operativo MacOS debemos visitar este enlace.
Pulsando en el botón “Descargar Chrome” iniciamos la descarga del archivo denominado "googlechrome.dmg". Recordemos que una vez instalado, deberemos mover la aplicación Google Chrome a la carpeta de Aplicaciones.
Descargar Google Chrome para Android
En el caso en que deseemos instalar el navegador de Google en nuestro teléfono móvil con Android, lo que debemos hacer es dirigirnos al Play Store de Google y buscar la aplicación para instalarla, a lo cual también podemos acceder desde este enlace.
Para descargar Google Chrome en el celular, sólo debemos pulsar el botón “Instalar”. Durante el procedimiento nos solicitará una serie de permisos que debemos aceptar para poder utilizar este navegador web en nuestro dispositivo Android.
En cualquiera de los casos anteriores, se recomienda que cuando ejecutamos por primera vez el navegador Chrome pulsemos en la opción “Establecer Chrome como navegador predeterminado”.