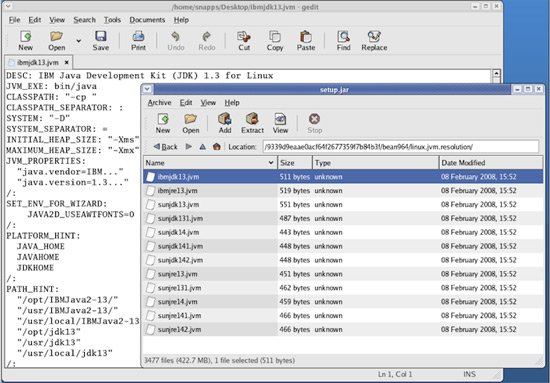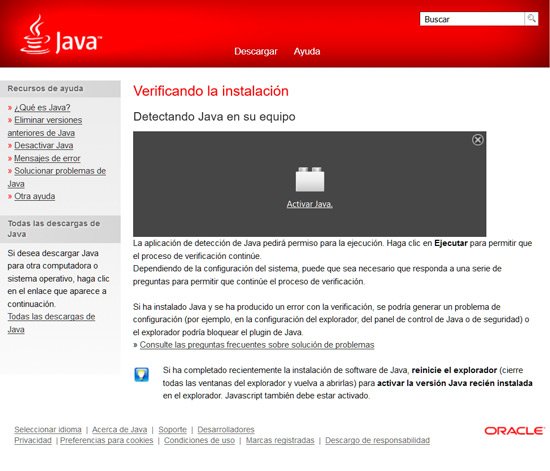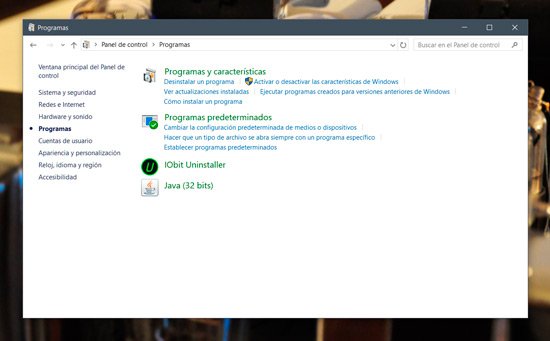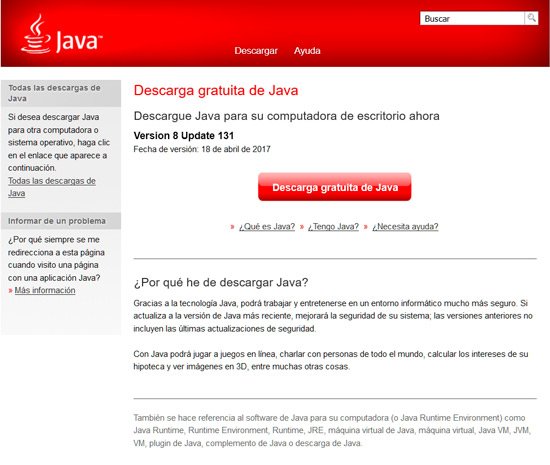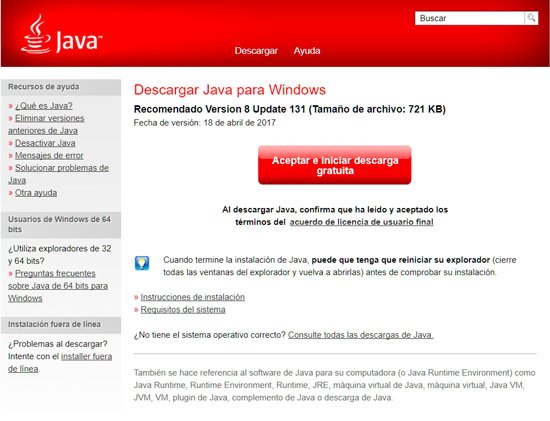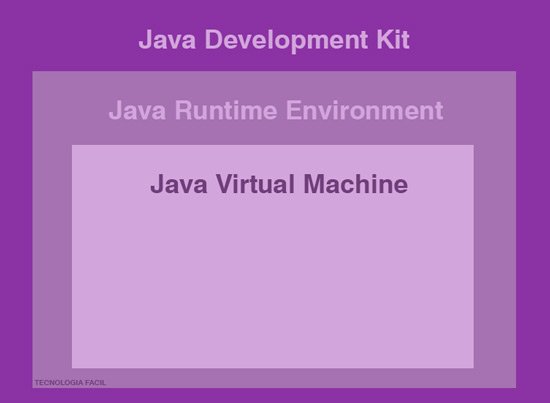Megapost: Todo Java
Independientemente del sistema operativo o el tipo de computadora que utilizamos para llevar a cabo nuestras tareas, o de si somos usuarios avanzados o tenemos pocos conocimientos, todos en algún momento hemos usado Java, aun sin saberlo. Incluso no hace falta usar computadoras para usar Java, ya que este lenguaje está presente en el automóvil, en el celular y hasta en pequeños electrodomésticos.
Sin embargo, a pesar de que seguramente hayamos escuchado hablar miles de veces de este lenguaje de programación y sus virtudes, lo más probable es que no conozcamos cuan difundido está Java entre nosotros, ni tampoco sepamos exactamente cuál es su función. Es por ello que en este post encontraremos todo lo necesario para aprender sobre Java y sus características.
Aunque no lo veamos, es abrumadora la cantidad de dispositivos, aplicaciones y sitios web que hace uso de la tecnología Java para funcionar, y esto es debido a las increíbles prestaciones y características únicas que nos ofrece este lenguaje de programación, que a pesar de haber sido duramente criticado debido a sus vulnerabilidades, que debilitan su seguridad, y por ende la seguridad de los datos de quien emplea los programas para Java, a lo largo de los años ha demostrado todos los días su utilidad y flexibilidad.
En este sentido, basta recordar que Android, el sistema operativo para móviles más importante y con mayor penetración en el mercado, tiene a Java como una de sus piezas más importantes. Java también está presente en decenas de miles de dispositivos incrustados y aparatos domésticos como routers, televisores y Blu-Rays.
¿Qué es Java?
Java es uno de los lenguajes de programación más utilizados y extendidos del mundo, y fue desarrollado básicamente con el propósito de que el código generado por Java pudiera ser utilizado en todas las arquitecturas posibles sin necesidad de tener que hacer grandes modificaciones a dicho código.
Eso significa que el programador Java puede escribir su código una sola vez y reutilizarlo en múltiples dispositivos con mínimas o ninguna modificación y sin recompilar para adaptarlo al nuevo dispositivo. Este es un concepto conocido como “WORA” (Write once, Run Anywere), que en español significa “Escribir una vez, ejecutar donde sea”.
Básicamente esto permite que un mismo código o aplicación escrita en Java pueda ser usada en tantos dispositivos diferentes como se necesite, siempre que realice la misma función, por supuesto.
Java nació en los laboratorios de Sun Microsystems en el año 1995, de la mano de un equipo de desarrolladores liderados por James Gosling, quienes se basaron en la sintaxis de otros lenguajes de programación como C y C++ para crear Java, un conjunto de código máquina de bajo nivel y máquina de ejecución virtual, esta última conocida como entorno de ejecución JVM, el cual es el principal mecanismo que le permite a las aplicaciones desarrolladas en Java poder ejecutarse independientemente de la plataforma.
Siendo que el código binario de Java, o bytecode como se lo conoce, es código máquina de bajo nivel, se requiere de un entorno de ejecución que pueda interpretar este código, aquí es donde entra en juego la llamada “Java Virtual Machine”, o “Máquina Virtual Java” en español.
¿Qué es JVM?
La Java Virtual Machine o JVM podría entenderse como una especie de puente entre el hardware del dispositivo y el bytecode de Java, es decir el código de la aplicación generado en el compilador Java. Al tratarse Java de un lenguaje que puede ser utilizado en cualquier plataforma, es necesario tener instalado o embebido un sistema que pueda leer y ejecutar este código de forma independiente. Esta precisamente es la labor de la Máquina Virtual Java, convertir el bytecode de Java para que se ejecute en una plataforma en concreto, y para ello existen diversas variantes de la JVM, desarrolladas para cada arquitectura específica.
Por ejemplo, tenemos disponibles máquinas virtuales Java para Windows, Linux y otros sistemas operativos, pero la aplicación que se ha generado con Java puede ser ejecutada en cualquiera de estas plataformas de forma transparente para el usuario, independientemente también de la plataforma en la que la aplicación se haya creado, siempre que en nuestra computadora hayamos instalado Java.
Cabe destacar que además de estar disponible para ser instalada en una computadora, las máquinas virtuales Java pueden estar directamente implementadas sobre hardware o aplicaciones como navegadores o herramientas de desarrollo.
¿Qué es Java JDK?
El Java Development Kit, también conocido por los desarrolladores como JDK, es quizás el elemento más importante del mundo Java, ya que es el conjunto de herramientas de software que permiten la creación de una aplicación con este lenguaje de programación.
Para ello, el JDK de Java ofrece todo lo necesario para comenzar con la programación para este lenguaje, incluyendo librerías y ejecutables como Appletviewer, el cual es un visor de applets para generar vistas previas, Javac, el compilador del lenguaje, Java, el intérprete de Java propiamente dicho y otros, además de documentación y todo lo demás para desarrollar, escribir y compilar programas Java que pueden ser ejecutados en todo tipo de plataformas y sistemas operativos como Windows, Linux y Mac OS entre otros.
Si quieres comenzar a desarrollar aplicaciones Java, entonces pulsando en este enlace podrás descargar en forma gratuita la versión más moderna del Java Development Kit.
¿Cómo verificar Java?
En el caso de no saber con exactitud si tenemos instalado o no Java en nuestra computadora, afortunadamente hay algunos procedimientos muy fáciles de hacer que nos podrán sacar de la duda, y de paso nos permitirá saber si la versión de Java que tenemos instalada en la PC es vieja y tenemos que actualizarla, siempre en el caso de que tengamos Java instalado.
Lo mejor de todo es que estos trucos para saber si tenemos Java instalado sirven para cualquier sistema operativo, así que si tenemos una Mac o una PC con Linux podremos verificar Java sin problemas, ya que lo único que necesitaremos en una conexión a Internet y un navegador.
En el caso de que tengamos Windows, la cosa es un poco más fácil, ya que podremos verificar Java directamente en el sistema, a través del Panel de control, sin importar si usamos Windows 7, 8 o Windows 10.
Cómo verificar Java para todos los sistemas operativos con un navegador
Este procedimiento es muy útil para verificar Java si no tenemos Windows como sistema operativo.
Paso 1: Lo primero que tenemos que hacer es ejecutar un navegador, preferentemente Firefox, y acceder al sitio oficial de Java pulsando sobre este enlace.
Paso 2: Una vez en el sitio oficial de Java, buscaremos y pulsaremos sobre el enlace “¿Tengo Java?”, lo que inmediatamente nos enviará a otra página.
Paso 3: En la página que se acaba de abrir, debemos pulsar sobre el botón “Verificar la versión de Java”
Paso 4: Cuando hayamos accedido a la página siguiente, es bastante probable, por motivos de seguridad, que tengamos que habilitar el uso del complemento de Java. Si no hacemos esto, no tendremos forma de verificar Java.
Paso 5: Cuando hayamos finalizado con todos los pasos, la página comenzará con las pruebas. En el caso de que salga todo correctamente, podremos ver un mensaje como el siguiente:
En el caso de recibir una respuesta negativa, es decir que no tengamos instalado Java en la PC o que se encuentre desactualizado, el sistema nos brindará una serie de herramientas con las que solucionar el problema.
¿Cómo verificar Java en mi PC con Windows?
Verificar Java en Windows 7
Paso 1: Lo primero que te tenemos que hacer es pulsar sobre el botón “Inicio”.
Paso 2: A continuación, pulsamos sobre “Panel de control”.
Paso 3: Lo siguiente es seleccionar el ítem “Programas”.
Paso 4: En el caso de que tengamos instalado Java, deberemos ver el icono correspondiente a la aplicación. Si esto es afirmativo al pulsar deberíamos tener acceso a la configuración de Java, donde también podremos actualizar Java a su última versión, lo que podemos hacer pulsando sobre la pestaña “Actualizar” y luego sobre el botón “Actualizar ahora”.
Verificar Java en Windows 10
Paso 1: Para verificar Java en Windows 10, debemos pulsar sobre el cuadro de búsqueda ubicado en la barra de tareas y escribir “Panel de control”.
Paso 2: Cuando se haya ejecutado el Panel de control, pulsamos sobre el ítem “Programas”.
Paso 3: Si Java está instalado en la PC, podremos ver un icono, y de la misma manera que en Windows 7 podremos configurar y actualizar Java de manera muy sencilla.
Descargar Java
Si tenemos algún programa para el cual es necesario que descarguemos e instalemos Java, afortunadamente lo podremos hacer de manera sencilla y rápida a través de las siguientes instrucciones:
Paso 1: Con nuestro navegador favorito, accedemos al sitio oficial de Java pulsando sobre este enlace.
Paso 2: Una vez en la página, pulsamos sobre el botón “Descarga gratuita de Java”.
Paso 3: Cuando aparezca la siguiente página, pulsamos sobre el botón “Aceptar e iniciar descarga gratuita”.
Paso 4: A partir de este punto, comenzará a descargarse el instalador de Java.
Instalar Java
Una vez que el instalador de Java se haya descargado, y se encuentre probablemente en la carpeta “Descargas” de nuestra PC, comenzamos con el proceso de instalación.
Paso 1: Buscamos el instalador de Java que acabamos de descargar y hacemos doble clic sobre el mismo.
Paso 2: Aceptamos las advertencias del Control de Cuentas de Usuario y seguimos adelante.
Paso 3: En la primera ventana que aparece, pulsamos sobre el botón “Instalar”.
Paso 4: Luego de ello, el sistema comenzará a descargar el resto de la instalación de Java. Cuando finalizase, cambiará automáticamente a la siguiente ventana.
Paso 5: A continuación, podremos ver una ventana sugiriéndonos que utilicemos ciertos softwares de terceros. Si así lo deseamos, desactivamos las casillas de verificación correspondientes y presionamos sobre el botón “Instalar” para continuar.
Paso 6: A partir de este punto Java comenzará a instalarse en nuestra computadora, y si todos los pasos del tutorial para descargar e instalar Java se completan correctamente, podremos ver una ventana como esta.
Paso 7: Luego de ello, ya estaremos en condiciones de poder utilizar cualquier aplicación que haga uso de Java. Lo único que tendremos que hacer es descargarla y ejecutarla como si fuera cualquier otro tipo de aplicación de las que solemos descargar para Windows u otro sistema operativo.
Java Runtime Environment
Básicamente, el Java Runtime Environment, más conocido como JRE o por su traducción al español “Entorno en tiempo de ejecución”, es el conjunto de utilidades y herramientas que permiten que los programas desarrollados en Java se ejecuten en un sistema.
Este conjunto de aplicaciones y bibliotecas está conformado por la máquina virtual de Java o JVM, que mencionamos más arriba en este mismo post, un conjunto de bibliotecas Java y todos los demás componentes requeridos para que cualquier aplicación o programa escrito en Java pueda ser ejecutada sin problemas en cualquier plataforma.
En lugar de actuar como puente entre el hardware y Java como lo hace una máquina virtual Java, el entorno en tiempo de ejecución Java actúa como puente entre el sistema operativo y Java.
La característica más importante del entorno en tiempo de ejecución Java es que es el único componente necesario para que el usuario pueda ejecutar aplicaciones escritas en Java de forma transparente y fácil, sin darse cuenta quizás de que se encuentra utilizando una aplicación desarrollada en Java.
La diferencia fundamental es que el desarrollador, para desarrollar aplicaciones desde cero, además del Java Runtime Environment requiere el entorno de desarrollo, llamado JDK, y que también hemos mencionado más arriba en este artículo.