¿Cómo copiar un DVD a la PC?
Como sabemos, la copia de DVD a nuestra PC presenta ciertas dificultades, ya que no es tan simple como arrastrar y soltar o copiar y pegar su contenido a una carpeta como si se tratara de archivos almacenados en un pendrive o tarjeta de memoria.
Para realizar esta tarea existe un método bien definido, y que consta de algunos pasos, los que conoceremos si seguimos leyendo del resto del artículo, en donde encontraremos toda la información necesaria acerca de cómo copiar un DVD a nuestra PC sin problemas y rápidamente.
Preparando los datos
El método más simple y efectivo, además de seguro, para crear una copia perfecta de una DVD a nuestra PC es el conocido como “Creación de imagen de disco”, cuyo formato más extendido por todo el mundo es el ISO.
La creación de una imagen de disco ISO es la forma recomendada para que el contenido del DVD que vamos a copiar sea exactamente el mismo, incluyendo metadatos, archivos ocultos y todos los demás elementos que contenga el medio.
Para lograr copiar un DVD a nuestra PC en forma exacta, el procedimiento consta de obtener un programa que pueda hacer esta tarea, tal como Daemon Tools Lite, el cual es gratuito y puede ser descargado pulsando sobre este enlace.
Creación de la imagen de disco
Paso 1: Para crear una imagen de disco con Daemon Tools, debemos primero color el medio óptico en la lectora.
Paso 2: Ejecutamos Daemon Tools y pulsamos sobre el botón “Crear imagen de disco”, que se representa mediante el icono del CD con el diskette.
Paso 3: Seleccionamos la ubicación del DVD o CD, si el programa no lo hizo en forma automática, y seleccionamos las opciones pertinentes a nuestras necesidades.
Paso 4: Pulsamos sobre el botón “Iniciar”.
Cómo leer las imágenes de disco
Para reproducir el archivo de imagen, sólo tenemos que hacer doble clic sobre el mismo, y luego seleccionar con qué tipo de aplicación abrirlo. En este caso, y para que las cosas sean más fáciles, se recomienda abrirlo mediante el Explorador de archivos.
Copiar la imagen a otro DVD o almacenarla
En el caso de que deseemos copiar la imagen de disco que acabamos de crear a otro DVD pasa su resguardo, lo podemos hacer fácilmente pulsando el archivo ISO con el botón derecho del ratón y seleccionando la opción “Grabar imagen en disco”.
En el caso de que tengamos espacio suficiente en el disco duro de la PC, podemos optar por almacenar las imágenes en el mismo, algo muy recomendable para todos aquellos usuarios que hacen un uso intensivo de este tipo de imágenes, lo que nos permitirá tenerlas siempre a mano, y además impedirá que su manipulación lo exponga a rayas, golpes, roces y elementos punzantes que pueden dañar los discos ópticos, dejándolos inutilizables.
Como copiar un dvd a mi pc sin programas
Copiar un DVD a tu PC sin programas es posible utilizando el Explorador de archivos de Windows. Este método es muy sencillo y no requiere la instalación de software adicional. Solo necesitas tener una unidad de DVD en tu computadora y suficiente espacio de almacenamiento en disco.
Para comenzar, inserta el DVD en la unidad de DVD de tu PC. Una vez que el DVD sea reconocido por tu computadora, abre el Explorador de archivos y selecciona la unidad de DVD. Verás una lista de los archivos y carpetas que contiene el DVD.
A continuación, selecciona todos los archivos y carpetas del DVD. Puedes hacer esto manteniendo presionada la tecla "Ctrl" en tu teclado y haciendo clic en cada archivo y carpeta, o simplemente presionando "Ctrl + A" para seleccionar todo.
Ahora, crea una nueva carpeta en tu PC donde deseas guardar los archivos del DVD. Puedes hacer clic con el botón derecho en cualquier lugar de tu disco duro y seleccionar "Nueva carpeta". Dale un nombre a la carpeta y ábrela.
Finalmente, copia y pega los archivos seleccionados del DVD en la carpeta que acabas de crear en tu PC. Puedes hacer esto haciendo clic con el botón derecho en los archivos seleccionados y seleccionando "Copiar", luego ve a la carpeta que creaste y haz clic con el botón derecho y selecciona "Pegar". Dependiendo del tamaño del DVD y la velocidad de tu disco duro, el proceso de copia puede tardar algunos minutos.
Como copiar archivos de un cd a mi pc
Para copiar archivos de un CD a tu PC, primero necesitarás una unidad de CD o DVD en tu computadora. Asegúrate de que la unidad esté en buen estado y funcione correctamente. Si tu computadora no tiene una unidad de CD incorporada, puedes utilizar una unidad externa conectándola a través de un puerto USB.
Una vez que tengas la unidad de CD lista, inserta el CD que deseas copiar en la bandeja de la unidad. Espera unos segundos para que el sistema operativo reconozca el CD y lo monte en el explorador de archivos.
Abre el explorador de archivos en tu PC y navega hasta la unidad de CD. Generalmente, encontrarás la unidad de CD bajo "Este equipo" o "Mi PC" en Windows, o en el escritorio en sistemas operativos Mac. Haz clic derecho en la unidad de CD y selecciona "Explorar" o "Abrir" para ver el contenido del CD.
Selecciona los archivos que deseas copiar de la unidad de CD y cópialos a la ubicación deseada en tu PC. Puedes seleccionar múltiples archivos manteniendo presionada la tecla "Ctrl" mientras haces clic en cada archivo, o seleccionar todos los archivos presionando "Ctrl + A". Luego, haz clic derecho en los archivos seleccionados y elige "Copiar". Navega a la ubicación en tu PC donde deseas guardar los archivos y haz clic derecho en un espacio vacío, seleccionando "Pegar".
Una vez que hayas copiado los archivos, puedes verificar que se hayan copiado correctamente revisando la ubicación de destino en tu PC. Asegúrate de que los archivos estén completos y funcionen correctamente antes de eliminarlos del CD original.

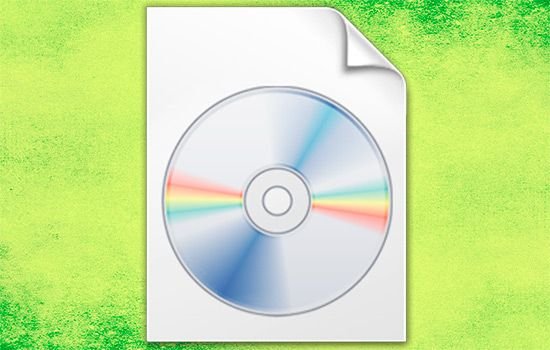
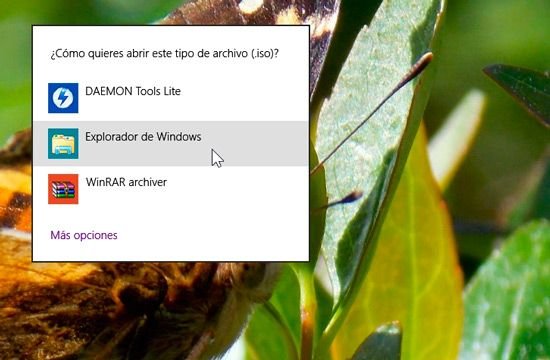
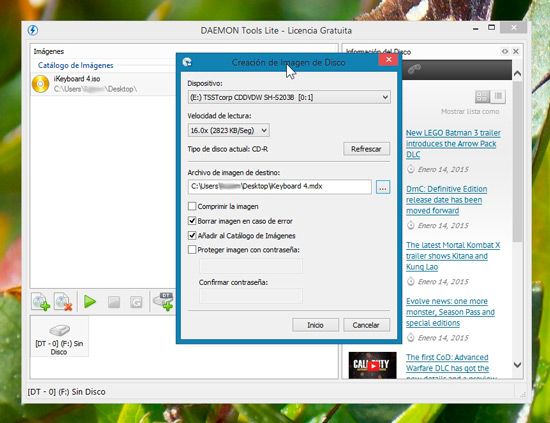
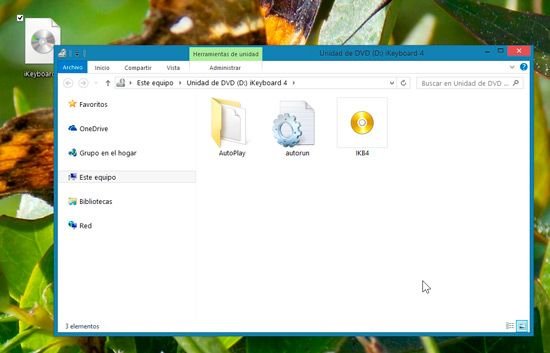
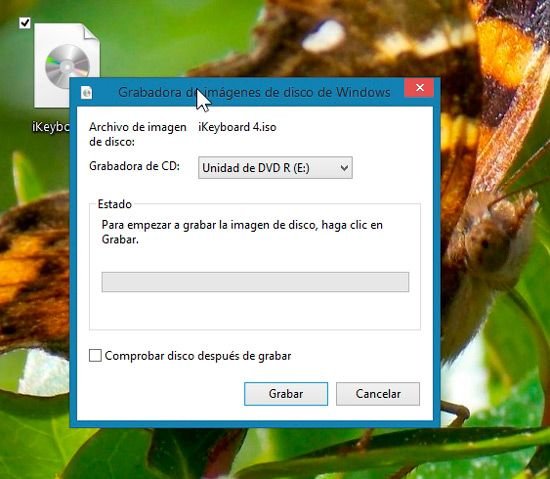
Deja una respuesta