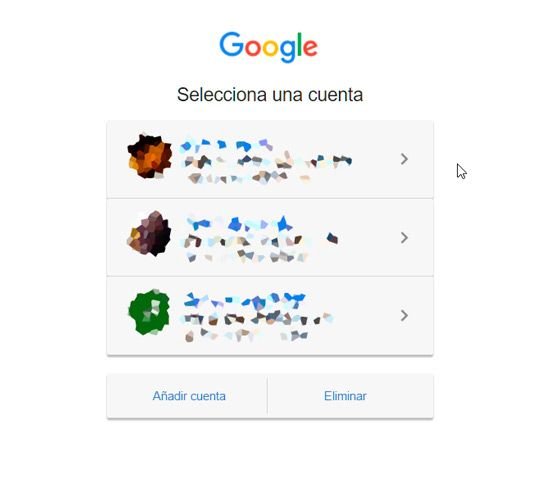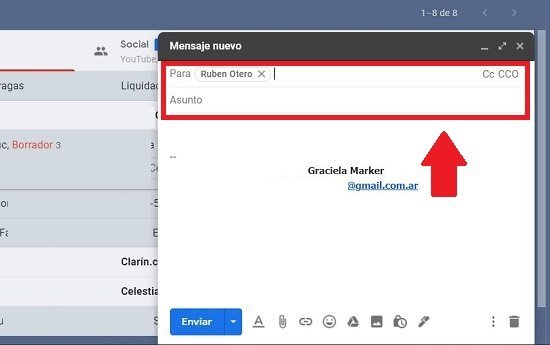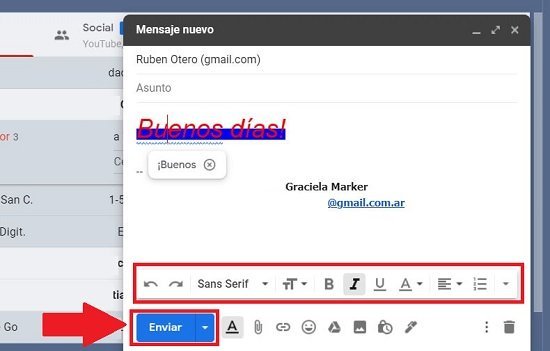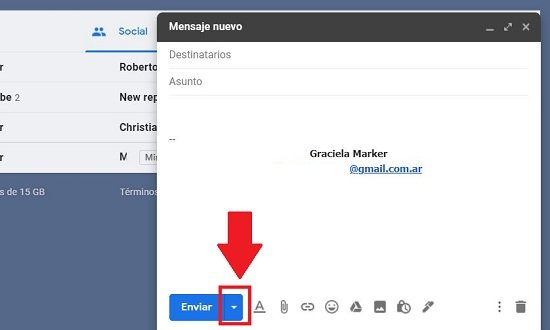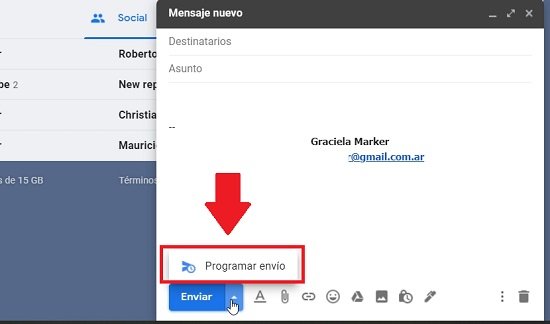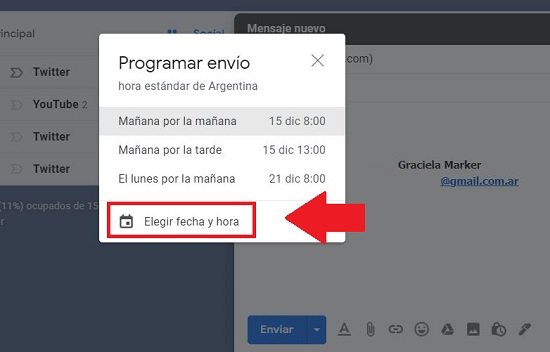Paso a Paso: Crear un correo Gmail
Hoy en día el correo electrónico es una herramienta fundamental que nos permite mantener una comunicación fluida con las personas que conocemos, tanto con familiares como con personas con las que hacemos negocios. Con el correo electrónico no sólo podemos intercambiar texto, sino también imágenes, documentos, enlaces y mucho más.
Todos sabemos que en la actualidad existen muchos webmails, como también se le denomina al servicio de correo electrónico, la mayoría de ellos seguidos de la reputación de empresas como Microsoft, Yahoo o Gmail, Sin embargo, no todos ofrecen la calidad y facilidad de uso que ofrece Google Gmail. Si no quieres quedarte afuera de las ventajas que ofrece Gmail, en este artículo te enseñaremos como ingresar y crear un correo Gmail en pocos pasos.
Ingresar a Gmail
Antes de comenzar, lo primero que tenemos que hacer es crear una cuenta de Gmail, en el caso de que no dispongamos de una. Si ya contamos con una cuenta de Gmail, lo único que tenemos que hacer es escribir “Gmail” en el cuadro del buscador del navegador pulsar sobre el enlace correspondiente. Allí, ingresaremos nuestro nombre de usuario y contraseña.
Una vez que hemos que ya hemos realizado los pasos para ingresar a Gmail, procederemos a crear un correo Gmail, como se detalla a continuación.
Cómo crear un correo Gmail
Paso 1: Crear un correo Gmail es sencillo, lo único que tenemos que hacer es presionar sobre el botón “Redactar”, ubicado en el panel de la izquierda de la interfaz de Gmail.
Paso 2: Esto inmediatamente hará aparecer una nueva ventana sobre el extremo derecho, en la parte de abajo. En este cuadro, tendremos que ingresar el nombre del destinatario en el campo “Para”, es decir el correo electrónico de la persona a la que deseamos enviarle el correo electrónico Gmail.
En el campo “De”, obviamente nuestra dirección de correo electrónico, la cual aparecerá de forma automática. En el campo “Asunto” ingresaremos un texto informativo acerca del tema que trata el correo electrónico Gmail.
Finalmente, debajo de la línea escribiremos el texto que queremos enviar por correo Gmail.
Preparar el correo Gmail
Ahora, si deseamos editar el correo Gmail para personalizarlo, afortunadamente tenemos disponibles una buena cantidad de herramientas como por ejemplo tipo de letra, si son negritas, bastardillas o texto subrayado, posibilidad de ubicar el texto centrado, justificado o a la derecha, listas con viñetas y mucho más, todo como para que el texto quede como a nosotros nos guste.
Asimismo, en el caso de querer adjuntar un archivo, es decir enviar un documento, foto o enlace al destinatario, lo único que tenemos que hacer es seleccionar alguno de los iconos, el que corresponda a la acción, en la zona de la derecha del botón celeste “Enviar”.
Cabe destacar que también podremos añadir al mensaje de correo Gmail algunos divertidos emojis, los cuales podremos seleccionar pulsando sobre la carita sonriente.
Enviar el correo Gmail
Una vez que tenemos el texto preparado, es decir con el tipo de letra, el tamaño y demás atributos como nos gusta, y añadidos los archivos adjuntos, lo último que resta es repasar lo que escribimos para comprobar las faltas de ortografía donde el corrector automático de Gmail no haya podido repararlo.
Luego de ello, y para finalizar, presionaremos sobre el botón “Enviar”, tras lo cual se enviará automáticamente el correo Gmail.
Cabe destacar que en caso de arrepentirnos, por unos segundos tras presionar el botón “Enviar” estará visible un cuadro negro con un botón “Deshacer”, el cual podremos presionar para que el correo Gmail no salga de nuestra computadora.
Programar Gmail para enviar un email en otro momento
Como todos sabemos, Gmail es el servicio de correo electrónico más usado y con mejores características de todos. Pero muchas veces sus usuarios se han quejado de la falta de una función específica que les permita enviar un mensaje de correo electrónico en un momento determinado del día.
En el pasado lo único que podían hacer es enviarlo en ese preciso instante o guardarlo para enviarlo manualmente después. Afortunadamente, desde hace tiempo ya Google ha escuchado las necesidades de los usuario y ha incorporado la función de programar el envío de los emails.
Una de las grandes ventajas que posee esta funcionalidad de Gmail es que se trata de una opción extremadamente simple de utilizar, en la que sólo debemos especificar la fecha y la hora del envío de nuestros correos, los cuales serán enviados en el momento exacto en que fueron programados.
A continuación detallamos los pasos a seguir para poder programar el envío de un correo electrónico dentro de la propia plataforma de Gmail.
Paso 1
Cuando nos encontramos preparados para enviar un correo electrónico, es decir que ya hemos completado todos los campos y hemos escrito el texto que contendrá dicho email, para poder programar el envío del mismo, en principio pulsamos sobre la flecha que se encuentra ubicada junto al botón “Enviar”.
Paso 2
De esta forma se desplegará un menú en el cual encontraremos la opción “Programar envío”, sobre la cual debemos pulsar.
Paso 3
A continuación se desplegará un cuadro en el cual Gmail nos ofrece algunas opciones preconfiguradas, pero si deseamos elegir un momento puntual, debemos pulsar sobre el ítem “Elegir fecha y hora”.
Paso 4
Veremos que se desplegará un nuevo cuadro en el cual tendremos disponible un calendario para elegir la fecha de envío y además nos brinda la posibilidad de elegir una hora específica.
Paso 5
Una vez que hayamos completado todos los campos, sólo restará que pulsemos sobre el botón “Programar envío”.
Es importante aclarar que los correos programados pueden ser también eliminados, ya que los mismos se almacenan en la carpeta de “Programados” de Gmail.
De esta manera, siempre podemos volver sobre nuestros pasos, tanto para borrar el mail como para modificar la fecha y la hora de enviado.