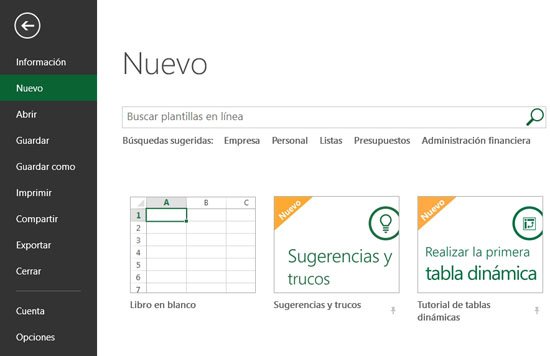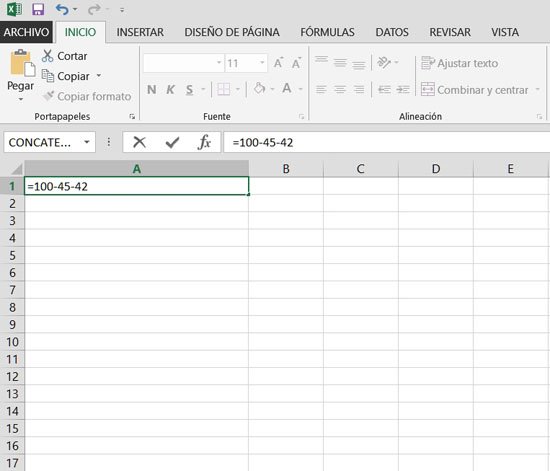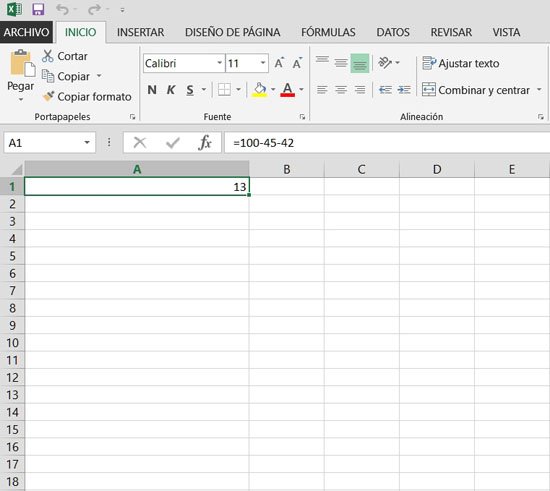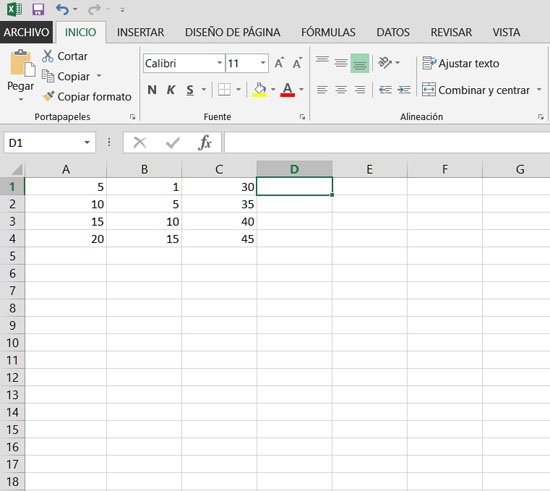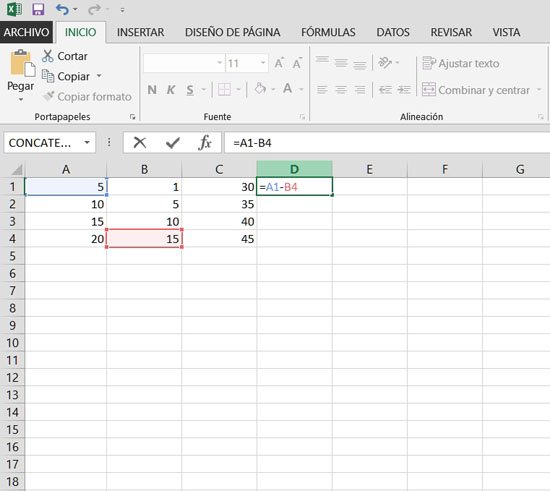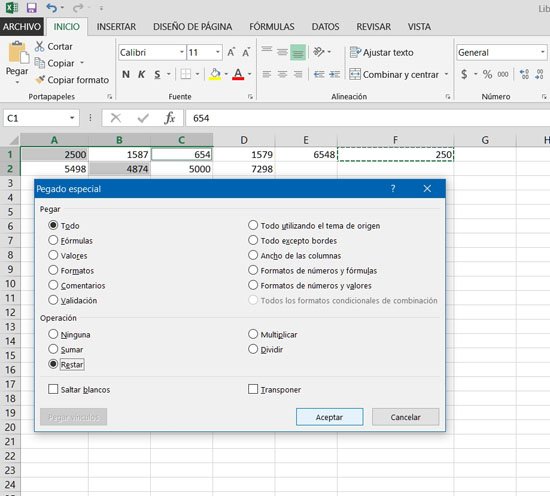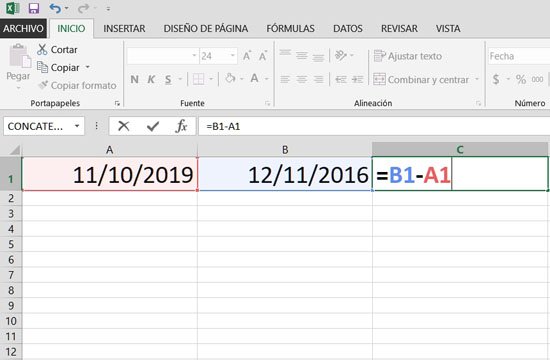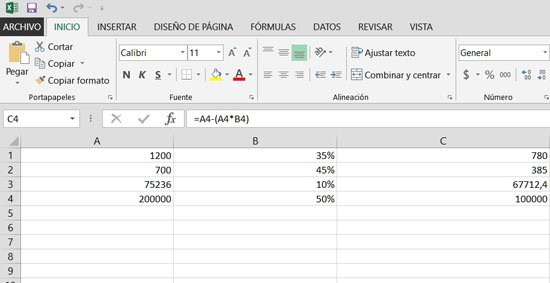¿Cómo restar en Excel?
Microsoft Office es la suite de oficina más usada en los escritorios de millones de trabajadores en compañías y empresas de todo el mundo para toda clase de actividades, debido fundamentalmente a sus características y funciones. Es un hecho bien comprobado que los usuarios de Office son fieles a sus apps ya que le brindan todo lo que necesitan para hacer su trabajo con velocidad y precisión.
Dentro de Office, existen varias aplicaciones, entre las cuales se cuentan Word, OneNote, PowerPoint y otras, pero una de las más usadas es sin dudas Excel, un estándar para llevar a cabo todo tipo de operaciones que tengan que ver con números contables y demás. Desde pequeñas a grandes empresas, pasando por Pymes y emprendimientos productivos, Excel es la app de hoja de cálculo que seguramente nos solucionará todos nuestros problemas de números de la manera más eficiente posible.
En Excel es posible realizar todo tipo operaciones matemáticas como por ejemplo sumar y restar, como podemos ver en este otro artículo donde aprenderemos como sumar con Excel, así como otras de complejidad mucho más elevada con unos pocos clics del ratón. Precisamente en este post te vamos a enseñar como restar en Excel de las formas más sencillas y rápidas posible.
Como restar en Excel
En Microsoft Excel tenemos disponibles varios procedimientos diferentes para poder restar una serie de números, cada uno de ellos aplicable a una situación en particular. Algunos de estos procedimientos son los más adecuados para hacer una resta dentro de las celdas de Excel, mientras que otros lo son para poder restar un rango completo de celdas. Como podemos ver, podremos restar números con Excel de la manera más adecuada a nuestras necesidades.
A partir de este punto, te mostraremos como restar en Excel con pasos sencillos, con lo cual lograremos realizar la operación de la manera que mejor nos convenga a nuestras necesidades, y también de la forma más cómoda y práctica.
Restar en Excel sin fórmula
Paso 1
Lo primero que tenemos que hacer es ejecutar Excel.
Paso 2
Luego de ello pulsamos sobre “Libro en blanco”, ubicada en el panel izquierdo de Excel, en el apartado “Plantillas”.
Paso 3
Una vez que se haya abierto la planilla, pulsamos sobre una de las celdas de Excel. En este punto, salvo que vayamos a introducir más datos para confeccionar una planilla, la ubicación de la celda que selecciones para el caso no reviste de importancia.
Paso 4
A continuación, introducimos el símbolo “=” sin incluir las comillas. Con esto conseguiremos preparar la celda para generar la fórmula.
Paso 5
Ya en este punto, ingresaremos el número al que deseamos restarle una cantidad determinada. El número que ingresamos en la celda aparecerá ubicado a la derecha del signo “=”. Como ejemplos de resta en Excel podemos tomar el total asignado de un presupuesto y las cifras que vamos gastando del mismo.
Paso 6
Luego, en la celda ingresamos el símbolo “-“.
Paso 7
A continuación, ingresamos el número que deseamos restarle a la primera cifra que ingresamos. En el caso que deseemos restar múltiples cifras, por ejemplo “100-45-42”, podemos repetir este paso para cada número.
Paso 8
Para finalizar, presionamos la tecla “Enter”, tras lo cual aparecerá el resultado de la resta que acabamos de hacer, reemplazando los números que usamos para lograrla. Cabe destacar que para poder acceder a las cifras originales utilizadas para hacer la resta, debemos pulsar en la celda y mirar la barra de texto ubicada directamente sobre las filas y columnas.
Restar en Excel con fórmula
Paso 1
Como primer paso, ejecutamos Excel.
Paso 2
A continuación pulsamos sobre “Libro en blanco”, ubicada en el panel izquierdo de la aplicación, en el apartado “Plantillas”
Paso 3
Comenzamos con ingresar los datos que necesitamos restar en Excel con fórmula. Para hacer esto, debemos pulsar en una celda, escribir la cifra que necesitamos, y luego pulsar sobre la tecla “Enter”. Esto lo podemos repetir tantas veces como sea necesario.
Paso 4
Luego de haber ingresado todos los números, pulsamos sobre una celda vacía para seleccionarla.
Paso 5
En la celda que acabamos de seleccionar, ingresamos el símbolo “=” (sin las comillas). No está de más aclarar que debemos añadir este símbolo cada vez que iniciamos una fórmula en Excel.
Paso 6
Como primer paso, debemos añadir la ubicación de una celda. Cabe destacar que esta debe contener los datos a los cuales queremos restarle las cifras de otras celdas. En este caso como ejemplo podemos añadir la celda “A1”.
Paso 7
Luego de ello ingresamos el símbolo “-“ (sin las comillas), el cual aparecerá después de la ubicación de la celda que acabamos de ingresar.
Paso 8
Agregamos la ubicación de otra celda. Esta celda debe contener los datos que deseamos restarle a la primera celda que ingresamos. Cabe destacar que podemos repetir el procedimiento con todas las celdas que queremos restar con fórmula en Excel. Un ejemplo de esto sería “A1-B4-C3”.
Paso 9
Para que Excel calcule la fórmula, presionamos la tecla “Enter”. Esto nos mostrará el resultado, pero reemplazará los valores originales, sin embargo, siempre podremos verlos en la barra de texto ubicada encima de las filas y las columnas.
Como restar el mismo valor en un grupo de celdas
Paso 1
Abrimos Excel y a continuación pulsamos sobre “Libro en blanco”, ubicada en el panel izquierdo de la aplicación, en el apartado “Plantillas”.
Paso 2
A continuación, ingresamos la cifra que deseamos restar en una celda de la hoja de cálculo y la copiamos mediante “Ctrl + C” en el teclado de la computadora, o mediante la barra de herramientas de Excel.
Paso 2
Luego, seleccionamos las celdas a las cuales deseamos restarles el valor copiado, lo que podemos hacer manteniendo pulsada la tecla “Ctrl” y la celda simultáneamente. A continuación, pulsamos sobre la flecha ubicada debajo del icono “Pegar” en la pestaña “Inicio” de Excel y seleccionamos la opción “Pegado especial”, la última opción que aparece en el menú.
Paso 3
Para finalizar, en la ventana que aparece pulsamos sobre las casillas de verificación “Todo” en el apartado “Pegar” y “Resta”, ubicada en el apartado “Operación”. Luego de ello presionamos sobre el botón “Aceptar”, tras lo cual las cifras seleccionadas se verán reducidas debido a la resta que acabamos de hacer mediante el valor seleccionado previamente.
Como restar horas en Excel
Una de las funciones más usadas de Excel es la de cálculos de tiempo, con lo cual se obtiene un control exacto de horas de trabajo y demás escenarios que requieran una medición de tiempo. En caso que deseemos, por ejemplo, calcular el número exacto de tiempo que nos ha llevado realizar un determinado trabajo, con Excel lo podremos hacer de manera sencilla y rápida.
Sin embargo, sumar y restar horas no es tan simple como sumar y restar celdas como lo haríamos en cualquier otra operación aritmética. Para que la resta de horas en Excel funcione de manera adecuada, deberemos formatear las celdas involucradas en el proceso al formato de hora personalizado.
Para poder restar horas de manera correcta en Excel, vamos a realizar el siguiente ejercicio. Imaginemos que tenemos que controlar cuanto tiempo le llevó a un empleado terminar una tarea. Sabemos que comenzó a las 10:00 Hs, y la terminó a las 17:45. Este cálculo es sencillo de realizar para una sola persona, una sola vez y una sola tarea, pero multipliquemos esto por varios empleados, varias tareas y semanas enteras. En este escenario, Excel se vuelve indispensable.
Para saber cómo restar horas con Excel, debemos realizar el siguiente procedimiento:
Paso 1
Lo primero que tenemos que hacer formatear las celdas involucradas en el proceso al formato de horas. Para ello, seleccionamos las celdas correspondientes y con el botón derecho del ratón ejecutamos el menú contextual. A continuación, pulsamos sobre la opción “Formatos de celda”.
Paso 2
Luego de ello, en el cuadro de diálogo que aparece, pulsamos sobre “Hora” en el apartado “Categoría”. Luego nos desplazamos hasta el panel de la derecha y seleccionamos el formato de hora adecuado a nuestras necesidades.
Paso 3
Para continuar, ingresamos la hora inicial en la celda “A1” y la hora de finalización en la celda “B1”. En la celda “C1” añadiremos la siguiente fórmula: =B1-A1. Con este procedimiento, en la celda “C1” obtendremos la cantidad de horas trabajadas.
En este punto, si queremos realizar varios cálculos simultáneos, lo único que tenemos que hacer es añadir las horas correspondientes en las celdas “A1” y “B1” y luego tirar hacia abajo con el ratón del pequeño cuadro negro en la celda “C1”, lo que inmediatamente calculará el tiempo para todas las celdas restantes.
Como restar fechas en Excel
La técnica que se acabamos de conocer también se puede aplicar en Excel para calcular diferencias entre fechas. De igual manera que el método para restar horas en Excel, restar fechas es muy sencillo, todo lo que tenemos que hacer es seguir las instrucciones que se detallan a continuación:
Paso 1
Lo primero que tenemos que hacer formatear todas las celdas que vamos a usar en el proceso al formato de fecha. Para ello, seleccionamos las celdas necesarias y con el botón derecho del ratón hacemos que aparezca el menú de contexto de Excel. A continuación, pulsamos sobre la opción “Formatos de celda”.
Paso 2
A continuación, en el cuadro de diálogo de formatos de celda que aparece, pulsamos sobre la opción “Fecha”, ubicada en el apartado “Categoría”. Luego nos desplazamos hasta el panel de la derecha y seleccionamos el formato de fecha que mejor se adecue a nuestros requerimientos.
Paso 3
Después, ingresamos la fecha inicial en la celda “A1” y la fecha de finalización en la celda “B1”. En la celda “C1” añadiremos la siguiente fórmula: =B1-A1. Con este procedimiento, en la celda “C1” obtendremos la diferencia entre fechas. Es decir que la resta de fechas que necesitábamos.
Al igual que con el procedimiento para restar horas, si queremos restar varias fechas con Excel en forma simultánea, lo único que tenemos que hacer es añadir las fechas correspondientes en las celdas “A1” y “B1” y luego tirar hacia abajo con el ratón del pequeño cuadro negro en la celda “C1”, lo que inmediatamente calculará la diferencia de fechas para todas las celdas restantes.
Restar un porcentaje a una cantidad en Excel
A partir de este punto vamos a conocer cómo restar un porcentaje usando una hoja de cálculo de Excel, lo cual nos puede resultar muy útil para todas las tareas que realizamos, incluso en el hogar.
Si quieres aprender como restar un porcentaje a una cantidad en Excel, todo lo que tienes que hacer es seguir al pie de la letra las instrucciones que se detallan a continuación. Para ello vamos a hacer uso de un ejemplo bien simple, con el objetivo de que sea bien claro y sencillo de entender.
Paso 1
En nuestro ejemplo, vamos restarle un porcentaje de 35% a 1200. La primer cifra, 1200, la vamos a ubicar en la celda “A1”. El porcentaje vamos a añadirlo en la celda “B1”. En este punto no debemos olvidar de poner el símbolo de porcentaje (%) luego de este número.
Paso 2
Ahora es el momento para añadir la fórmula para restar porcentajes en Excel, es decir la que debemos ingresar en la celda “C1”. Esta fórmula es la siguiente: “=A1-(A1*B1)”.
En el ejemplo mostrado el resultado del cálculo es 780, que aparece en la columna “C1”, y es menor a los valores originales que se ubican en la celda “B1”, ya que por supuesto ya se habrá realizado la resta del porcentaje respectivo. Como en las otras operaciones, siempre podremos tirar del pequeño cuadro en la celda “C1” para conseguir realizar restas de porcentajes en Excel simultáneas en todas las celdas en las que lo necesitemos.
Restar con la función IM.SUSTR
Sin duda alguna, la mejor alternativa para realizar todo tipo de cálculos es Excel, es por ello que precisamente es tan utilizado en todo tipo de escenarios corporativos, de educación, gobierno o hasta incluso en el hogar.
Si vamos a comenzar a utilizar Excel para realizar cálculos y fórmulas matemáticas más complejas que simples sumas y restas, es posible que nos interese saber que podemos realizar restas con Excel mucho más complejas que las habituales. Para ello tenemos disponible la función “IM.SUSTR”, la que sin dudas será de mucha ayuda para ayudarnos a procesar gran volumen de datos en forma rápida y efectiva.
Como sabemos, un número complejo es la suma de un número real y de un número imaginario, lo cual siempre responde a la fórmula “x + yi”, donde “x” es el número real y por supuesto “yi” el número imaginario.
Si queremos comenzar a restar en Excel utilizando la función “IM.SUSTR”, lo mejor como siempre es tratar de entenderlo por medio de un ejemplo práctico. Como lo venimos haciendo a lo largo del post, el mismo será claro y sencillo para que sea entendido por todo tipo de usuarios.
Paso 1
Imaginemos que debemos realizar la siguiente operación: Tenemos a través de un ejemplo. En este punto tomemos que “B1”= 4+3i y “B2”=2+5i. Para poder realizar la resta entre “B1” y “B2” tendríamos que realizar la siguiente fórmula: “=IM.SUSTR(B1;B2)”. El resultado de esta operación es 2-2i dado que (4+3i) – (2+5i)= (4-2) + (3i-5i)= 2 + (-2i) = 2-2i.
Paso 2
Una forma un poco más sencilla de realizar la misma operación, sin necesidad de ingresar la ubicación de las celdas para restar, es la siguiente: “=IM.SUSTR(“4+3i”;”2+5i”)”