¿Cómo usar Google Earth en la computadora?
Google Earth es una herramienta increíblemente interesante, no sólo debido a las ventajas que ofrece para su utilización en lo relacionado con la educación y otros temas, sino también en los momentos de esparcimiento que nos ofrece. Mediante Google Earth, podremos pasar horas navegando por el planeta conociendo lugares que de otra manera sería bastante más difícil de conocer, pero además haciéndolo al detalle, realmente como si estuviéramos en aquellos lugares, ya que podremos caminar en forma virtual sus calles, conocer sus edificios y plazas y muchísimo más.
Es por ello que Google Earth es la aplicación indispensable para lo que ya muchos llaman “Turismo por Internet”. Si quieres conocer más acerca de este fabuloso software, en este artículo tenemos mucha información disponible y que cubre aspectos tales como la instalación, uso y algunos consejos como para obtener las mejores ventajas.
Instalación de Google Earth
Paso 1: Lo primero que tenemos que hacer es descargar Google Earth, lo que podemos hacer pulsando sobre este enlace. Cabe destacar que se descargará un instalador, sobre el cual tendremos que pulsar para que descargue lo necesario e instale el programa.
Paso 2: Una vez que este paso haya finalizado, se ejecutara Google Earth.
A partir de ahora, para comenzar a explorar el mundo, lo único que tenemos que hacer es escribir una ubicación en el cuadro de diálogo ubicado en el panel izquierdo, y luego de ello sobre el botón “Buscar”.
En este mismo panel, también se encuentran las opciones de navegación, incluyendo la posibilidad de incluir en la vista diversas capas como “Fronteras y etiquetas”, “Fotografías”, “Edificios 3D”, “Calles” y muchas otros ítems con los cuales extender nuestro conocimiento acerca del lugar que estamos visitando.
También tenemos disponibles otras herramientas importantes, esta vez del lado derecho de la interfaz. Allí encontraremos cuatro controles, siendo el primero de ellos, el círculo, lo que nos permitirá girar el mapa hacia el norte, sur, este y oeste. El segundo círculo nos ofrece la posibilidad de movernos de izquierda a derecha, y el deslizador vertical ubicado último nos permite hacer zoom sobre un lugar específico.
Street View
Ahora, el icono en forma de persona de color naranja y verde es el indicador de Street View, una característica que nos brinda la oportunidad de ver la ciudad al nivel de sus calles. Para usar esta opción, lo único que tenemos que hacer es arrastrar este icono a cualquier calle que deseemos, y que por supuesto haya sido visitada por el vehículo autónomo de Google.
Para movernos por la ciudad como un transeúnte, podemos usar el ratón, pulsando sobre el botón izquierdo para movernos para adelante y manteniéndolo presionado y moviendo el ratón para movernos hacia los costados y hacia atrás.
Marcadores e indicadores
En el caso de que nos haya gustado alguna ubicación de las que visitamos, podemos añadirla a una lista mediante un marcador. Para ello, pulsamos sobre el icono de la chincheta ubicado en el menú. Cabe destacar que podremos cambiarle el nombre, color y otros atributos para su mejor reconocimiento.
Rutas y caminos
Otra de las particularidades más importantes de Google Earth es que se pueden especificar rutas y caminos hacia las ubicaciones. Para ello pulsamos sobre el tercer icono de la barra de herramientas, y luego arrastramos el puntero del ratón sobre la ruta que deseamos guardar. Estas rutas se guardan en la pestaña “Lugares”, y pueden ser personalizadas mediante un nombre.
Para acceder a estas ubicaciones más tarde, lo único que tenemos que hacer es pulsar sobre el globo generado.


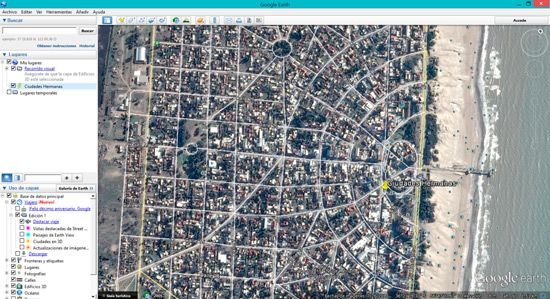


Deja una respuesta