¿Cómo usar TeamViewer?
TeamViewer es una de las mejores aplicaciones de acceso remoto del mercado, y sus usuarios la utilizan para poder conectarse en escasos segundos con cualquier computadora o servidor, independientemente de la ubicación geográfica en la que éstos se encuentren, para poder controlar estos dispositivos de forma remota, compartir escritorios y trasferir todo tipo de archivos, en forma trasparente, sencilla y rápida.
Esta excelente aplicación ocupa un lugar de privilegio en las preferencias de todo tipo de usuarios, básicos, medios y avanzados, debido principalmente a sus cualidades y características que ofrece para todos ellos. Es más, TeamViewer es multiplataforma, y puede utilizarse desde Windows, Mac OS, iOS, Android y Linux, además de poder ser usado desde cualquier navegador y en forma completamente gratuito.
En esta guía podremos encontrar toda la información necesaria para todo aquel que todavía no ha probado la flexibilidad que puede ofrecernos TeamViewer a nuestras tareas diarias, e incluye todo lo necesario para implementarlo en nuestra PC, desde donde descargarlo y las instrucciones para instalarlo y utilizarlo.
Descarga e instalación de TeamViewer
Paso 1: Lo primero que tenemos que hacer es descargar la aplicación, lo que podemos hacer fácilmente desde su página web oficial pulsando sobre este enlace.
Aquí podremos acceder a la descarga de diferentes versiones del producto: Instalador completo, portátil o comprimido en un archivo ZIP, entre otras más orientadas a los usuarios profesionales.
Paso 2: Una vez que hemos seleccionado el tipo de producto que mejor se ajusta a nuestras necesidades, y el instalador de TeamViewer se haya descargado en nuestra PC, procedemos a su instalación.
Paso 3: Ni bien el instalador se inicia, en la primera pantalla tendremos que seleccionar el tipo de licencia y ejecución. En el caso de la licencia, si no poseemos una, seleccionamos la opción “Privadamente / No comercial”. Con respecto a la forma de ejecución, seleccionamos “Instalar”, ya que es la forma más sencilla de usar TeamViewer.
Cabe destacar que si por algún motivo deseamos cambiar la ruta de instalación del producto, podremos hacerlo marcando la casilla de verificación “Mostrar ajustes avanzados”. Asimismo, podremos habilitar las opciones para VPN (Redes Privadas Virtuales) o el complemento para trabajar en conjunto con Outlook.
Paso 4: A partir de este punto, ya podremos iniciar una sesión de escritorio remoto con cualquier otro usuario que tenga TeamViewer instalado en su computadora. Lo único que resta es añadir algunos datos para que se establezca la comunicación con los otros usuarios.
Paso 5: Para ello ingresamos el número de ID de la persona con la que deseamos establecer una sesión de escritorio remoto. Esto lo podemos hacer en el recuadro ubicado debajo de “Controlar un ordenador remoto”.
Paso 6: Luego de ello, y cuando nos sea solicitado, ingresamos la contraseña en la sesión de nuestro contacto.
Ahora si podremos tener acceso total en forma remota a la computadora a la cual nos hemos conectado.


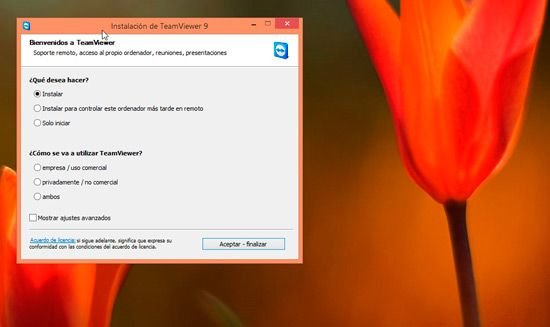
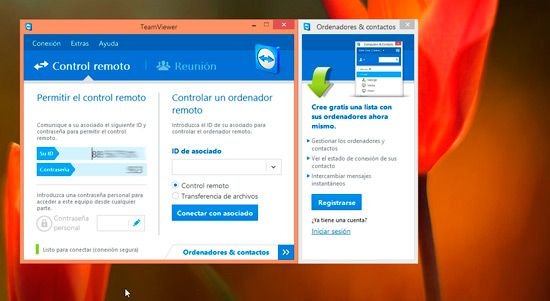

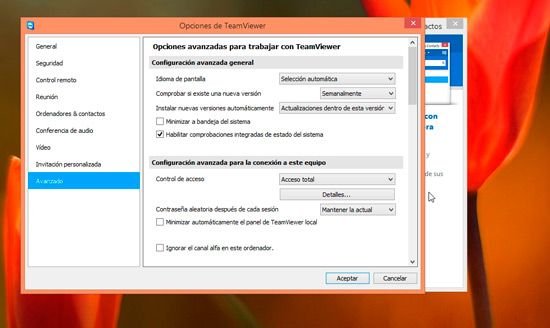
Deja una respuesta