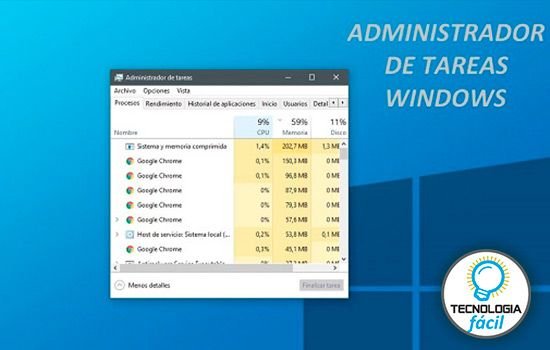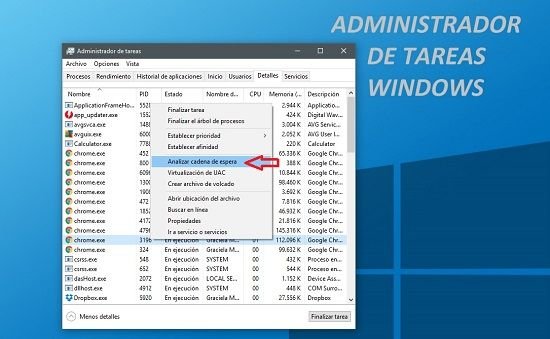¿Cómo sacar provecho del administrador de tareas de Windows?
El llamado Task Manager, en español “Administrador de Tareas”, que incluye el sistema operativo Windows consiste básicamente en una práctica y útil función con la que cuenta el sistema operativo de Microsoft, y que en líneas generales nos ofrece la posibilidad de obtener una visualización general de lo que están haciendo las aplicaciones en nuestra PC y los recursos consumidos por los procesos utilizados en cada tarea.
Si bien la mayoría de los usuarios de Windows suele utilizar el Administrador de Tareas por lo general para localizar a aquellos programas y procesos que pueden estar ocasionando que la computadora se cuelgue o se desenvuelva de manera lenta e inestable, lo cierto es que el Task Manager de Windows puede sernos de gran utilidad para otros procedimientos.
Precisamente aquí te contamos cuáles son los usos que le podemos dar al Administrador de Tareas de Windows para sacarle el máximo provecho a esta funcionalidad. Es importante tener en cuenta que lo que mencionamos a continuación funciona en las versiones de Windows 8.1 y Windows 10.
Ejecución del Administrador de tareas
Existen diversas formas de iniciar el Administrador de Tareas de Windows, aunque la más conocida, y también la más utilizada por la mayoría de los usuarios, suele ser pulsar el atajo de teclado compuesto por las teclas CTRL + ALT + SUPR, y luego dentro de las opciones que nos muestra el sistema, seleccionamos con el mouse “Administrador de tareas”.
No obstante, para ahorrarnos algunos pasos al ejecutar el Task Manager, podemos pulsar la combinación de teclas CTRL + SHIFT + ESC, y de esta forma ya que este es el acceso directo al Administrador de Tareas.
Para los que prefieren utilizar el mouse en vez del teclado, podemos recurrir a hacer un clic con el botón derecho del mouse sobre la barra de tareas de Windows, y en el menú desplegable pulsamos en la opción “Administrador de Tareas”.
Para los que gustan de la vieja escuela y les agrada utilizar la consola de comandos, es posible acceder al Task Manager pulsando las teclas de Inicio de Windows + R, escribir el comando “taskmgr” y por último pulsar Enter.
Finalizar procesos
Cuando notamos que nuestra PC muestra un mal desempeño o directamente se cuelga, lo más recomendable es acceder al Administrador de Tareas para analizar cuál es el proceso que está consumiendo los recursos de la computadora.
Para ello, en el Administrador de Tareas nos dirigimos a la pestaña “Procesos”, y sobre aquel proceso que se encuentre consumiendo muchos recursos hacemos clic con el botón derecho del mouse, y en el menú desplegable pulsamos sobre la opción “Terminar tarea”, de esta forma se cerrará por completo el programa que esté causando el problema.
También podemos acceder a la información de dicho proceso antes de cerrar el programa, para lo cual seguimos los pasos anteriormente mencionados, pero en esta ocasiones pulsamos sobre la opción “Ir a Detalles”, para poder acceder a datos referidos a dicho proceso.
Lo siguiente será volver a hacer clic en el proceso, y elegir la opción “Analizar cadena de espera”. Esto nos permitirá visualizar si en realidad existe otro proceso que está retrasando el proceso que se encuentra colgado, y de esta forma podría llegar a descubrir que el problema no está siendo causado por el programa que creíamos que era el culpable.
Problemas con el Explorador de Windows
Puede llegar a sucedernos que lo que se cuelgue no sea un programa en particular, sino que notemos que no responde la barra de tareas y las carpetas, o bien Windows deja de funcionar por unos instantes. Si aguardamos unos minutos, veremos que Windows nos informará que ha dejado de funcionar el Explorador de Windows, conocido como explorer.exe, y por ende será reiniciado.
Cabe destacar que el Explorador de Windows es el programa subyacente que maneja la mayor parte de lo que conocemos como “ventanas”. Lo cierto es que si nos encontramos frente a esta situación, podemos optar por no esperar, sino solucionarlo de forma más inmediata.
Para ello, cuando el equipo no responde iniciamos el Administrador de Tareas y nos dirigimos a la pestaña “Procesos”, luego nos desplazamos en la lista hasta encontrar el proceso del “Explorador de Windows”, hacemos clic con el botón derecho del mouse sobre él y seleccionamos la opción “Reiniciar”.
Inmediatamente notaremos que la barra de tareas y las carpetas que hasta ese momento se encontraban abiertas se cerrarán, y segundos después volverán a aparecer.
Búsqueda de carpetas de programas
Cuando necesitamos por distintos motivos encontrar en el disco rígido una carpeta perteneciente a un programa determinado, no siempre lo ideal es utilizar el método tradicional de búsqueda de archivos y carpetas, sino que lo más sencillo y rápido es hacerlo a través del Administrador de Tareas.
Para ello, en el Task Manager nos dirigimos a la pestaña “Procesos”, y nos desplazamos hacia abajo hasta encontrar el nombre del programa o proceso del cual necesitamos hallar la carpeta en cuestión.
Una vez que lo encontramos, pulsamos sobre él con el botón derecho del mouse y seleccionamos “Abrir ubicación del archivo”, y veremos que rápidamente se desplegará la carpeta del programa.
Evaluar el desempeño de forma frecuente
El Administrador de Tareas de Windows no sólo es útil para finalizar los procesos que ralentizan a la PC y poder rastrear aquellos programas que generan inconvenientes en el rendimiento del equipo.
Además de ello, el Administrador de Tareas es una interesante y útil herramienta para estar al tanto y poder evaluar el desempeño de la computadora de forma frecuente, ya que desde su ventana podemos observar si por ejemplo un programa en particular se encuentra acaparando demasiados recursos, o bien comprobar si ya es hora de ampliar la memoria RAM o cambiar el disco rígido de nuestra PC.
Para realizar este tipo de evaluaciones, sólo es necesarios iniciar el Administrador de Tareas y dirigirnos a la pestaña “Rendimiento”, desde donde podremos visualizar el uso del procesador, el uso de la memoria, del disco rígido, de la red que nos conecta a Internet, y demás.
Ahora bien, si deseamos obtener más datos, entonces lo que debemos hacer es realizar los pasos antes mencionados, y luego pulsar sobre el enlace “Abrir el monitor de recursos”, el cual encontraremos en la parte inferior de la ventana.
Una vez desplegada la ventana del Monitor de Recursos, podemos entre otras cosas hacer clic en cada uno de los gráficos que se muestran en el lado izquierdo de la ventana, para poder obtener más detalles sobre un sistema en particular, y desde aquí poder ver lo que se encuentra haciendo el procesador y la rapidez con la que se está ejecutando, como así también la cantidad y el tipo de memoria RAM que tiene nuestro equipo, ver el tamaño del disco rígido, la velocidad de la red, las direcciones IP, y demás.
Búsqueda de procesos en Internet
Si deseamos obtener más información acerca de un proceso determinado, en el Administrador de Tareas de Windows pulsamos con el botón derecho del mouse sobre el proceso en cuestión y en el menú desplegable pulsamos en la opción “Buscar en línea”, con lo cual se abrirá en el navegador web los resultados sobre dicha búsqueda.