Qué es Microsoft Office
Microsoft Office es una de las más populares, versátiles y completas suites de aplicaciones de oficina del mundo, a tal punto es su popularización que se estima que más del 80% de las empresas utilizan los servicios de este software.
Lanzado primero para Mac en 1989 y posteriormente en el año 1990 para Windows, Office tuvo su origen en una idea de marketing, la de juntar en un mismo paquete varias de las populares aplicaciones de la firma para negocios y oficina que hasta ese momento se vendían por separado, idea que que dio excelentes frutos.
El paquete de Microsoft Office
Básicamente, Microsoft Office es un conjunto de aplicaciones con las cuales podemos llevar a cabo tareas de ofimática, pudiendo automatizar y alcanzar un alto nivel de rendimiento en dichas tareas gracias a las herramientas que ofrece. Se denomina “paquete” ya que bajo un mismo nombre se encuentran agrupados los programas, las características y las opciones que se necesitan para lograr un excelente nivel de compatibilidad de datos, que nos va a permitir no depender de varias apps externas que rara vez son compatibles entre sí.
Poder compartir gráficos, textos, resultados de fórmulas, operaciones matemáticas y demás entre las distintas apps que componen Office como si se tratase del mismo programa, es decir sin ningún tipo de problema de compatibilidad, es quizás uno de los mayores logros del paquete de Office.
La posibilidad de compartir datos tan fácilmente entre las apps de la suite de Office significa que podemos hacer todo lo que necesitamos para la escuela o la oficina en una misma interfaz y prácticamente con los mismos comandos sin tener que exportar los documentos generados en una determinada app a otros formatos o convertir a imagen. Todas estas opciones que nos brinda el paquete de Office por supuesto agilizan increíblemente el trabajo que tenemos que llevar adelante, no por nada es el estándar de aplicaciones de ofimática.
En este sentido, con el paso de los años, Microsoft ha ido incorporando cada vez mejores características y programas a la suite, y ha sabido modernizarse para estar siempre por delante de sus competidores, sobre todo los intentos, muy loables por cierto, de LibreOffice, OpenOffice y las aplicaciones de ofimática de Google, entre otras.
Actualmente, el paquete de ofimática de Microsoft se encuentra conformada por una serie de aplicaciones líderes en su ámbito, y que le otorgan a la empresa o particular que las utiliza una amplia variedad de ventajas. Cabe destacar que gracias al auge de los dispositivos móviles, hoy podemos contar con otras variantes del paquete de Office basadas en la nube para los diferentes sistemas operativos móviles como Android o iOS.
También contamos con las llamadas “Suscripciones”, un modo de contar con los servicios de Office pagando mensualmente, lo que significa que no tenemos que pagar el costo de toda la suite, invariablemente alto. Este tipo de modelo podría considerase como una especie de “alquiler”.
Hoy en día Microsoft Office es un completo paquete de ofimática que abarca la plataforma web y puede interrelacionarse con las versiones de escritorio y las versiones móviles, dando de esta manera un panorama completo de servicios en todo tipo sistemas.
¿Cuáles son los programas de Office?
Microsoft Word: Aplicación desarrollada para el procesamiento de textos, sin duda alguna el más usado alrededor del mundo, y un estándar para el resto.
Microsoft Excel: Otro de los estándares de la industria. Excel es una aplicación desarrollada para crear planillas de cálculo, con miles de funciones y características.
Microsoft PowerPoint: La aplicación más utilizada alrededor del mundo para la creación de diapositivas y presentaciones. Mediante PowerPoint podremos incluir imágenes, sonido, texto, animaciones y vídeos a cualquier presentación en forma sencilla y rápida.
Microsoft Outlook: Esta aplicación ha sido diseñada para ser el administrador de información personal y cliente de correo electrónico por defecto de la suite. Incluye un calendario, administrador de tareas, agenda de contactos y muchas otras importantes características.
Microsoft Access: Access es la herramienta para la edición de bases de datos de la suite.
Microsoft InfoPath: Aplicación predeterminada de la suite para la edición de formularios basados en XML.
Microsoft OneNote: Sin duda alguna, una de las mejores aplicaciones para la toma de notas del mercado, con características superiores a otros programas de su especie como Evernote.
Microsoft Publisher: Esta aplicación fue diseñada con el propósito de competir con otros softwares de autoedición del mercado como InDesign, pero no tuvo éxito, limitándose su utilización a sólo algunas empresas que lo utilizan para diseños internos y poco más.
Microsoft SharePoint Workspace: Herramienta para la colaboración de grupos de trabajo a través de P2P.
Microsoft Lync: Cliente de comunicaciones diseñado por Microsoft para ofrecer a sus clientes una forma simple y sólida para gestionar conferencias y reuniones en tiempo real a través del video y mensajería instantánea.
¿Para qué sirve Microsoft Office?
Microsoft Office es un paquete de aplicaciones que contiene una serie de herramientas de software desarrolladas específicamente para las tareas que se llevan a cabo en oficinas y todo tipo de comercios, además con el paso de los años se ha convertido en una de las principales herramientas de trabajo y educación para estudiantes de variados ámbitos alrededor del mundo.
En la actualidad, llevar a cabo cualquier tarea que implique el uso de matemáticas o cualquier otra materia, resulta casi imposible si no nos ayudamos con alguna de las aplicaciones de Office, desde la escritura de reportes hasta la contabilidad, todo se pude hacer con Office de una manera sencilla y eficiente.
Microsoft ha tenido el mayor éxito posible en aquellas Pymes o empresas que no cuentan con el presupuesto o que no requieren soluciones informáticas de mayor nivel, como por ejemplo ERP, CRM y demás.

Para este tipo de compañías, el paquete de Office se ha convertido en una ventana al futuro sin tener que pagar las extraordinarias sumas que significarían tener que desarrollar software a medida.
Paro sin dudas, el mayor éxito de Office se encuentre en su flexibilidad, ya que además de poder ser usado por empresas para llevar a cabo tareas complejas como seguimientos de stock, contabilidad y demás usos comerciales, también puede ser usado por el estudiante para realizar sus tareas, con las mismas opciones y características que las usadas en las empresas.
Descargar e instalar Microsoft Office
Lo primero que tenemos que hacer antes de comenzar con la descarga e instalación de Microsoft Office es asegurarnos que nuestra computadora cumpla con los requisitos básicos de hardware, es decir que tengamos la memoria, el espacio de almacenamiento y el procesador adecuados para que la suite funcione de manera correcta y también de tener una cuenta válida de Microsoft.
Descargar e instalar Microsoft Office 365
A partir de este punto, conoceremos las instrucciones detalladas para descargar, instalar o reinstalar Office en la PC.
Paso 1
Iniciamos sesión, lo que podemos hacer pulsando sobre este enlace, que nos dirige a Microsoft Office, y pulsamos sobre la opción “Iniciar sesión”. Para ello necesitaremos una cuenta de Microsoft, que tanto puede ser profesional o educativa.
Paso 2
Luego de que hayamos iniciado sesión, debemos seguir los pasos correspondientes a cada tipo de cuenta, como se muestra más abajo.
En el caso que hayamos iniciado sesión con una cuenta de Microsoft
- En la página principal de Office, seleccionamos la opción “Instalar Office”.
- Seleccionamos la opción “Instalar” o “Instalar Office”, dependiendo de la versión.
En el caso que hayamos iniciado sesión con una cuenta profesional o educativa
- En la página principal, seleccionamos la opción “Instalar Office”.
- Para comenzar con la descarga de Office 365, seleccionamos la opción “Aplicaciones de Office 365”.
Paso 3
En este punto, para comenzar a descargar los archivos necesarios a nuestra PC, deberemos seleccionar la opción correcta de descarga desde el navegador web que estamos usando. En el caso que estemos usando Microsoft Edge o Internet Explorer, la opción a seleccionar será “Ejecutar”, en Chrome será “Instalar”, y en el caso de Firefox la opción será “Guardar archivo”.
Cabe destacar que es posible que aparezca un mensaje de aviso del “Control de cuentas de usuario”, el cual nos preguntará si queremos que la aplicación pueda hacer cambios en el equipo, a lo que respondemos pulsando sobre el botón “Si”.
Paso 4
Una vez que tenemos todo lo necesario, comenzará la instalación, y cuando ésta finalice podremos observar un cuadro de diálogo con unas animaciones y el texto “Ya está listo. Office está instalado”.
Paso 5
Para finalizar pulsamos sobre el botón “Cerrar”.
Para poder acceder a la descarga de los archivos de Office, pulsamos sobre este enlace.
Descargar e instalar Microsoft Office 2019
Para poder descargar e instalar Microsoft Office 2019 en nuestra computadora, debemos seguir los mismos pasos que llevamos a cabo para instalar Office 365. Es decir iniciar sesión, seleccionar la opción adecuada a nuestro tipo de licencia y comenzar con el procedimiento.
Para obtener más información sobre cómo descargar e instalar Office 2019, podemos pulsar sobre este enlace.
Descargar e instalar Microsoft Office 2016
Paso 1
Nos desplazamos hasta el Panel de cuentas de Microsoft e iniciamos sesión, para ello seleccionamos la opción “Iniciar sesión”, siempre teniendo en cuenta utilizar la cuanta asociada a la versión de Office que queremos instalar o reinstalar.
Paso 2
Para encontrar la versión de Office que queremos instalar en nuestra PC, seleccionamos la opción “Servicios y suscripciones”, ubicada en la parte superior de la página. Cuando encontramos lo que buscamos, pulsamos sobre la opción “Instalar”.
Paso 3
A continuación, para comenzar a descargar los archivos necesarios a nuestra PC, deberemos seleccionar la opción correcta de descarga desde el browser de Internet que estamos usando. En el caso que estemos usando Microsoft Edge o Internet Explorer, la opción será “Ejecutar”, si estamos usando Chrome la opción a seleccionar será “Instalar”, y en el caso de Firefox deberemos optar por “Guardar archivo”.
En este punto es posible que el sistema nos muestre un mensaje de aviso proveniente del “Control de cuentas de usuario”, el cual nos preguntará si queremos que la aplicación descargada pueda hacer cambios en el equipo, a lo que respondemos pulsando sobre el botón “Si”.
Paso 4
Una vez concluida la descarga, dará comienzo el proceso de instalación, la cual sabremos que terminó mediante la aparición de una ventana con el siguiente texto: “Ya hemos terminado. Office ahora está instalado”.
Paso 5
Para finalizar, pulsamos sobre el botón “Cerrar”.
Si quieres descargar e instalar Office 2016 en la computadora, puedes encontrar lo necesario pulsando sobre este enlace.
Descargar e instalar Microsoft Office 2013
Si lo que deseamos es instalar Office 2013, debemos seguir los pasos que se detallan a continuación.
Paso 1
El proceso de descarga e instalación de Microsoft Office 2013 es similar al de la versión 2016, es decir iniciamos sesión y buscamos el instalador para comenzar con la descarga. Por este motivo, comenzamos directamente desde el proceso de descarga.
Paso 2
En este punto, para comenzar a descargar el instalador de Office 2013 a nuestra PC, deberemos seleccionar la opción correcta de descarga desde el navegador web que estamos usando. En el caso que estemos usando Microsoft Edge o Internet Explorer, debemos pulsar sobre “Ejecutar”. El Mozilla Firefox deberemos pulsar sobre la opción “Guardar archivo”, mientras que en Google Chrome la opción adecuada es “Instalar”.
Al igual que en la instalación de otras versiones de Office, es posible que aparezca un mensaje de aviso del “Control de cuentas de usuario”, el cual nos preguntará si queremos que la aplicación pueda hacer cambios en el equipo. En este punto pulsamos sobre el botón “Si”.
Paso 3
Una vez que los archivos necesarios se hayan descargado a nuestra computadora, se comenzará con el proceso de instalación. Esto comenzará con el proceso de instalación. Cuando el sistema haya terminado, se mostrará una ventana en la cual debemos presionar sobre el botón “Ya ha terminado” para finalizar con el proceso.
Si deseas descargar e instalar Office 2016 en la computadora, puedes encontrar lo necesario pulsando sobre este enlace.
Descargar e instalar Office 2010
En este punto es más que necesario aclarar que el soporte para Microsoft Office 2010 ya finalizó, lo que significa que la única manera que tenemos de instalarlo o reinstalarlo en nuestra computadora es a través de medio del almacenamiento óptico.
Paso 1
Lo primero que tenemos que hacer es insertar el disco de instalación de Microsoft Office 2010 en la unidad de CD o DVD.
Paso 2
En este punto, tras unos segundos debería iniciarse de forma automática el asistente de instalación. En el caso que esto no suceda, tendremos que acceder a la unidad óptica y hacer doble clic sobre el archivo “SETUP.EXE”.
Paso 3
Esto comenzará con la instalación, siendo uno de los primeros pasos proporcionar una clave de producto válida. La ingresamos y proseguimos.
Paso 4
Luego de ello, seguimos las instrucciones que nos ofrece el asistente de instalación hasta que termine.
Paso 5
Una vez que Microsoft Office 2010 se haya instalado en nuestra computadora, pulsamos sobre el botón “Cerrar” en la ventana.
Paso 6
Luego de la instalación tendremos que lleva a cabo el proceso de activación de Office 2010, lo que podemos hacer directamente desde la pantalla, en donde deberemos pulsar sobre “Deseo activar el software a través de Internet” y, a continuación, seguir las instrucciones que nos ofrece el asistente.
Cabe destacar que el proceso de activación de Office debe realizase para que todas las funciones y aplicaciones que conforman la suite funciones de la forma en que se espera. En el caso que por alguna razón no podamos o deseemos activar la instalación en ese momento, siempre podremos hacerlo desde cualquiera de las apps de Office pulsando sobre “Archivo > Ayuda > Activar clave de producto”.
El proceso de instalación es una parte más que importante en la instalación de cualquiera de las versiones de Office, como mencionamos más arriba. Si la instalación de Microsoft Office que acabamos de realizar no se activa automáticamente al ejecutar cualquier de las apps que la componen, siempre podremos ejecutar el Asistente para la activación de Microsoft Office, y luego seguir las instrucciones que nos ofrece el sistema.
Si quieres tener más información sobre la instalación de Microsoft Office 2010, puede hacerlo sobre este enlace a su sitio oficial.
Microsoft Office: Versiones de 32 ó 64 bits
Como sabemos, las aplicaciones desarrolladas para una plataforma de 64 bits funcionan mucho mejor en este tipo de entorno, y si bien una app diseñada para un sistema operativo de 32 bits puede funcionar muy bien, lo cierto es que no se aprovechará toda la potencia que puede ofrecer la computadora en la que está instalada. Es por ello que siempre debemos intentar descargar el tipo de aplicaciones adecuada, sea de 32 ó de 64 bits, para cada tipo de sistema operativo.
En el caso de Microsoft Office, no debemos preocuparnos por este problema, ya que la versión que se instala en nuestra PC de forma predeterminada es la de 64 bits, salvo que Office constate que en el sistema existe una instalación de 32 bits, por lo cual será esta la versión que se instalará.
Si disponemos de una computadora con un sistema operativo de 64 bits, siempre podremos cambiar la versión instalada. En este caso, para cambiar de una versión de 32 bits a una versión de 64 bits debemos llevar a cabo las siguientes tareas:
Paso 1
Para asegurarnos el funcionamiento sin problemas y con la máxima compatibilidad, lo primero que tenemos que hacer es desinstalar por completo la versión de Office de nuestro sistema, incluyendo las aplicaciones que son independientes de Office.
Paso 2
Una vez que hemos desinstalado Microsoft Office por completo de nuestro sistema, iniciamos sesión en la página oficial de Microsoft Office y escogemos la opción “Otras opciones de instalación”, y seleccionamos las opciones de idioma apropiadas y la versión de Office que queremos instalar, 32 ó 64 bits.
Paso 3
Para finalizar, seleccionamos la opción “Instalar”.
Para todas las versiones de Microsoft Office
En el caso de tener a nuestra disposición ninguna opción de instalación tras acceder al sitio e iniciar sesión, es probable que tengamos algún tipo de problema con nuestra cuenta. Si ese es el caso, nos desplazamos hasta la sección “Cuentas” de la página de Office y comprobamos todos los parámetros.

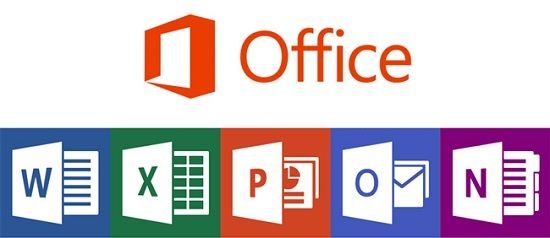
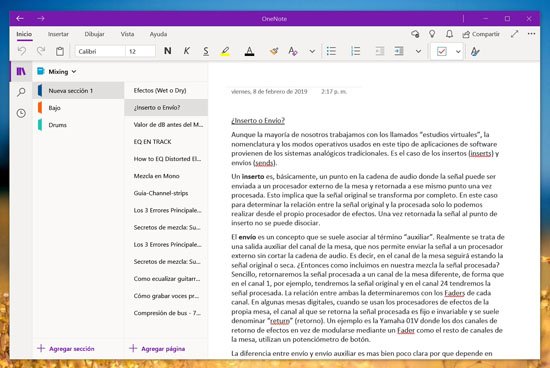


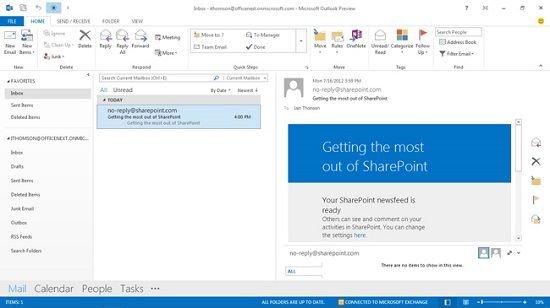
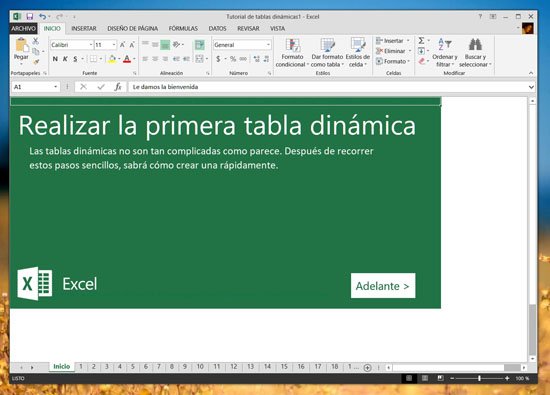



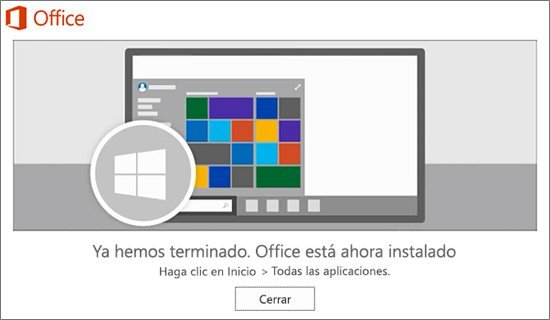








Deja una respuesta