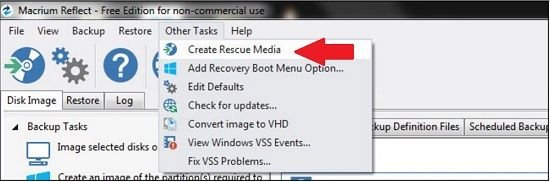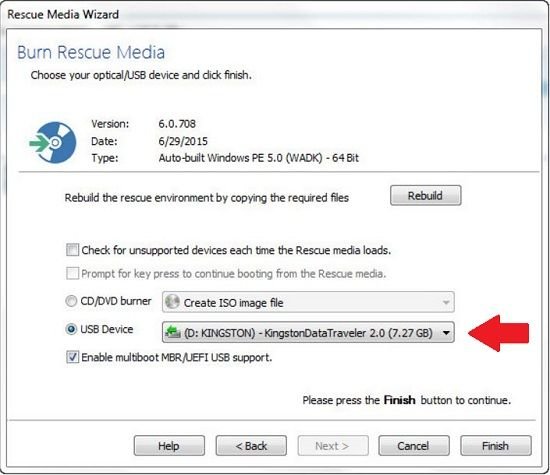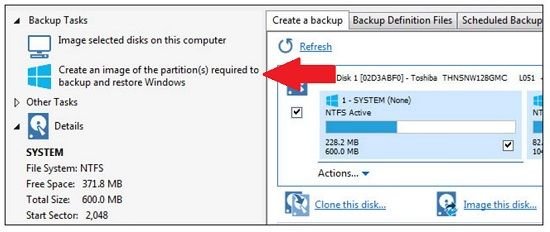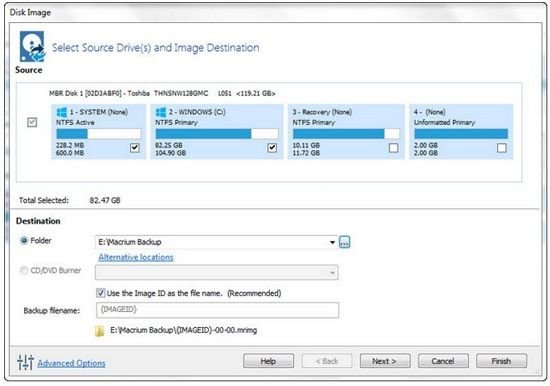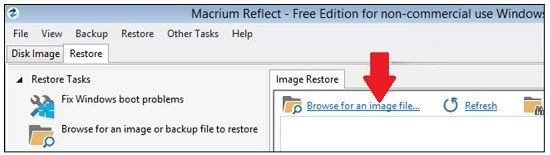¿Cómo crear una imagen de la PC antes de actualizar a Windows 10?
Si eres de los usuarios que aún no ha dado el gran paso de actualizar el sistema operativo de la PC a Windows 10, y te encuentras en el momento exacto de hacerlo, no está de más que antes tomes ciertos recaudos no sólo en relación a la información y contenido que tienes almacenado en tu disco rígido, para lo cual debes hacer una copia de seguridad, sino también en lo que respecta al sistema.
Por lo general se recomienda a los usuarios que antes de actualizar a Windows 10 realicen una imagen de resguardo del sistema actual, lo cual nos permite volver a la versión anterior, es decir la que estamos utilizando en este momento, porque lo cierto es que para muchos Windows 10 no resulta ser lo que esperaban.
Por ello aquí te explicamos cómo crear una copia de seguridad del tipo imagen de disco del sistema de Windows actual, con el objetivo de que luego de actualizar a Windows 10, si no nos sentimos cómodos con los cambios, podamos restaurar el equipo utilizando esa imagen que creamos.
Copia de seguridad externa
Lo primero que necesitaremos para llevar a cabo este proceso es un disco rígido interno o externo que posea suficiente capacidad para almacenar el contenido de la unidad de la cual deseamos crear la imagen, no hace falta que se encuentre totalmente vacío, ya que sólo necesitaremos algunos GB.
También necesitaremos un pendrive que posea como mínimo 1 GB de espacio libre, ya que con él crearemos una unidad de restauración. Por último debemos utilizar la aplicación Macrium Reflect Free, la cual podemos descargar gratis desde este enlace.
Una vez que tengamos todos estos elementos y hayamos descargado e instalado Macrium Reflect Free en nuestra PC, comenzaremos por crear un dispositivo de rescate, ya que tengamos en cuenta que estamos a punto de manipular la unidad del sistema. La unidad de rescate, que debemos crear en el pendrive mencionado, nos servirá para restaurar más tarde correctamente la unidad.
Cómo usar Macrium Reflect Free
Por ello, cuando el pendrive que vamos a utilizar esté listo y conectado a nuestra PC, comenzamos por ejecutar Macrium Reflect Free, y una vez abierta la aplicación deberemos dirigirnos al ítem “Other Tasks”, y en el menú pulsar sobre “Create rescue media”.
Lo mejor de todo es que el uso de esta aplicación es realmente sencillo, ya que se trata de un asistente que nos irá guiando durante todo el proceso de creación de la unidad de rescate, y al mismo tiempo se encargará de descargar automáticamente los archivos de Microsoft, que necesitaremos en el caso de desear volver al estado de la PC antes de la actualización de Windows.
Además, la herramienta determina de forma automática los parámetros que deberá tener el disco de rescate, por lo que al iniciarse el asistente sólo debemos pulsar en el botón “Next”, y luego también confirmar la lista de controladores.
Luego de todo ello el asistente nos solicitará permiso para realizar una descarga desde el sitio de Microsoft, la cual por lo general suele pesar alrededor de 500 MB, y la cual debemos aceptar.
Cuando los archivos de Microsoft hayan sido descargados, llegaremos al paso final en el asistente para crear el dispositivo de rescate, por lo que debemos allí seleccionar la unidad USB en la cual deseamos crear esta unidad de rescate.
Al completarse el proceso, debemos expulsar de modo seguro el pendrive.
Para crear la imagen de la PC en el disco rígido extra que vamos a utilizar para ello, volvemos a ejecutar Macrium Reflect Free, y en esta oportunidad, en el panel de navegación que aparecer en la izquierda de la ventana principal del programa, seleccionamos “Create an image of the partition(s) required to backup and restore Windows”, es decir que indicamos que queremos crear una imagen de la partición actual como copia de seguridad para una posterior restauración de Windows.
De manera automática se desplegará una ventana nueva que nos mostrará las particiones de Windows actuales, entre las que seleccionaremos todas aquellas que necesitemos para crear la imagen de la PC.
Luego de ello debemos también seleccionar dónde deseamos almacenar el archivo de imagen, que en este caso indicaremos que lo guarde en el disco rígido extra. A continuación pulsamos en el botón “Next”.
En las siguientes ventanas aceptamos los parámetros determinados por Macrium Reflect Free por defecto, y por último deberemos confirmar la configuración que hemos establecido al inicio del procedimiento, para luego marcar la casilla “Run this backup now” y a continuación pulsar el botón “Finish”.
Durante aproximadamente entre 30 y 60 minutos, Macrium Reflect Free se encargará de crear la imagen de disco de Windows, y al finalizar el proceso podremos obtener una copia perfecta de nuestro disco, que nos permitirá volver a restaurar el sistema operativo a su versión anterior si al actualizar a Windows 10 no nos ha dado las satisfacciones que esperábamos.
¿Cómo restaurar a la versión anterior?
El procedimiento para realizar la restauración y quitar Windows 10 de nuestra PC es muy sencillo. A continuación se describen los pasos a seguir:
Paso 1: En principio, conectamos el pendrive y el disco rígido extra en el cual se encuentra la imagen de la PC.
Paso 2: Luego debemos reiniciar la computadora e ingresar en la BIOS, para lo cual en la mayoría de los equipos debemos pulsar la tecla F2 o la F11 cuando la PC se encuentra en la primer pantalla de arranque.
Paso 3: En la lista de medios buscamos el pendrive y le indicamos al sistema que deseamos arrancar la computadora desde esa unidad. Guardamos los cambios y arrancamos la PC con el medio de recuperación. De forma automática comenzará la restauración que anteriormente creamos con Reflect Macrium Free.
Paso 4: Esto permitirá que la herramienta detecte de forma automática el disco rígido que contiene la imagen de la PC que creamos antes. De lo contrario pulsamos en el ítem “Browse for an image file” para encontrar el archivo de la imagen en cuestión.
Paso 5: Confirmamos la imagen de disco que deseamos utilizar y luego pulsamos en el enlace “Restore Image”. El sistema nos solicitará que elijamos un disco para restaurar la imagen, por lo que debemos pulsar sobre el ítem “Select a disk to restore to”.
Paso 6: Lo siguiente será hacer clic en el botón “Copy”, siempre asegurándonos que las particiones seleccionadas para copiar sean las correctas, luego de lo cual pulsamos sobre el botón “Next”.
Paso 7: Por último debemos pulsar el botón “Finish” para de esta manera confirmar la restauración e iniciar el proceso.
Cabe destacar que al finalizar el proceso de restauración, se nos mostrará un cuadro que contiene un resumen del procedimiento, por lo que luego de ello sólo restará reiniciar la PC de la forma habitual.