¿Cómo adjuntar archivos en un correo de Yahoo! Mail?
Una de las características más importantes del sistema de correo electrónico, es la posibilidad que nos brinda de poder enviar ciertos tipos e documentos como fotos, videos, textos, archivos comprimidos y otros a nuestros contactos de una manera sencilla y eficaz a través del llamado sistema de adjuntos de correo.
A pesar de todas las opciones que hoy tenemos disponibles para este tipo de tareas, como el almacenamiento en la nube, lo cierto es que este tipo de envío de archivos a través del correo electrónico es lo más efectivo para aquel usuario que no suele abusar de este tipo de comunicación.
Sin embargo, algunas de las importantes empresas que se dedican al webmail como Google, Microsoft o Yahoo!, parecen haber olvidado esta interesante práctica, escondiéndola cada vez mejor entre las diferentes opciones de su servicio, siendo esto motivo de problemas para muchos usuarios. En este artículo encontraremos suficiente información de cómo usar el sistema de adjuntos de correo de Yahoo!, algo que será de utilidad para usuarios novatos y para aquellos que hayan olvidado como hacerlo.
Adjuntar archivos a un correo de Yahoo!
Paso 1: Lo primero que tenemos que hacer es ejecutar nuestro navegador favorito y acceder al servicio de correo de Yahoo!. En el caso de no estar registrados, volvemos a ingresar las contraseñas pertinentes.
Paso 2: Pulsamos sobre el enlace “Correo”, ubicado en el panel de la izquierda de la página. Esto nos llevará directamente hasta el sistema de correo electrónico, donde podremos enviar nuestros mensajes.
Paso 3: Para comenzar a redactar un mensaje de correo electrónico a un contacto, pulsamos sobre la opción “Escribir”, ubicada en el panel izquierdo. Luego de ello, seleccionamos o escribimos el nombre del contacto, escribimos el asunto y finalmente el cuerpo del mensaje, tal como lo podemos ver en este artículo.
Paso 4: Una vez que todo esto esté listo, ya estamos preparados para poder adjuntar un archivo, lo que podemos hacer fácilmente en el icono en forma de clip ubicado al lado del botón “Enviar”. En este icono, podremos encontrar res opciones diferentes: “Adjuntar desde mi computadora”, “Compartir de Dropbox” y “Compartir de Flickr”, cada cual con sus respectivas ventajas.
Paso 5: Si lo único que queremos hacer es enviar un archivo desde nuestra PC, obviamente presionaremos sobre la primera opción, que a su vez es la que aparece sin necesidad de exponer el menú desplegable de la característica.
Paso 6: En el cuadro que aparece seleccionamos el archivo a enviar y presionamos el botón “Abrir”.
Cabe destacar que si necesitamos enviar más de un archivo, podemos repetir el procedimiento desde el Paso 4 al Paso 6.
Paso 7: Para finalizar, el único paso que queda es presionar sobre el botón “Enviar”. Luego de ello, el mensaje y sus archivos adjuntos serán enviados.



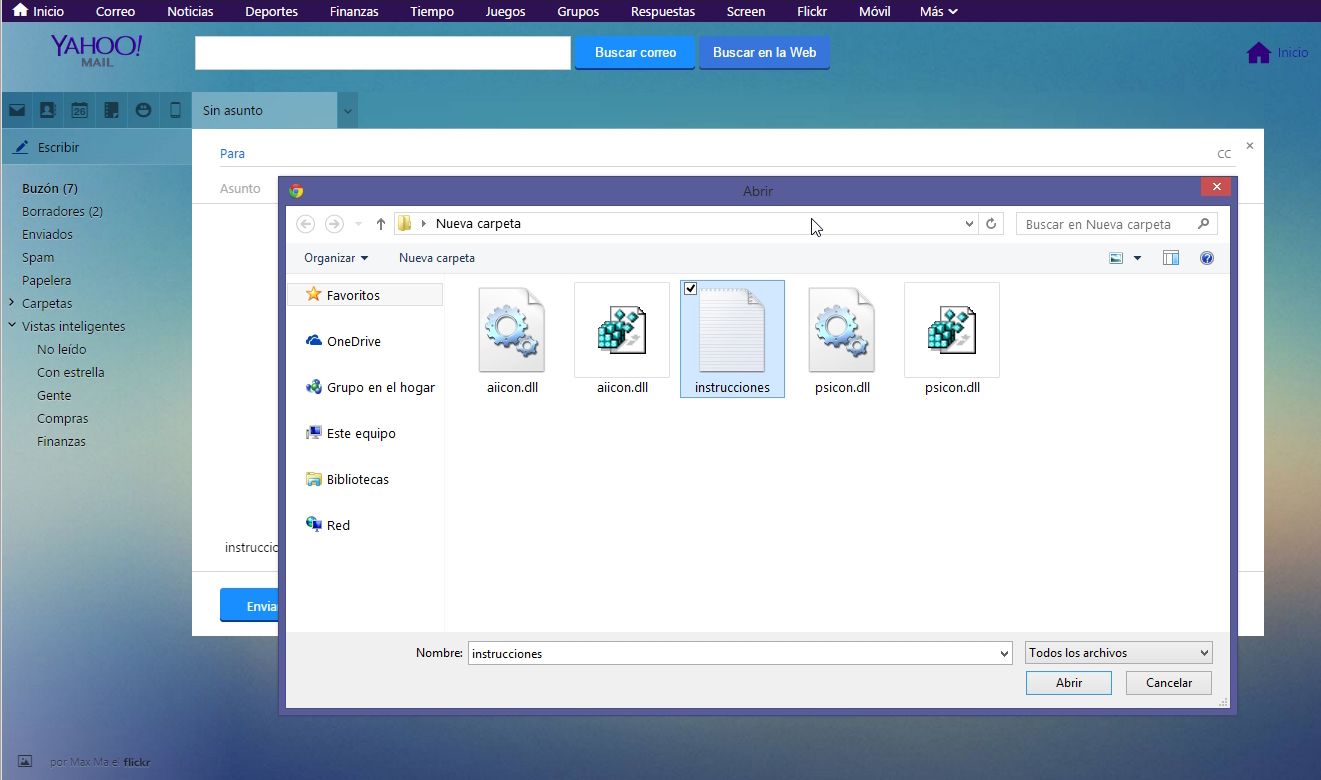
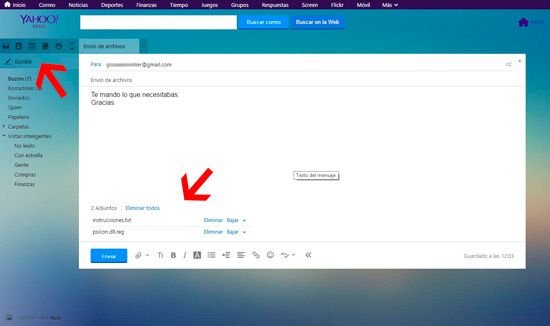
Deja una respuesta