¿Cómo aumentar el tamaño del cursor del ratón en Windows 8?
Una de las cosas que más anhelan los usuarios con discapacidades visuales, por lo menos en el terreno de los sistemas operativos, es que los elementos que conforman su interfaz gráfica puedan ser fácilmente modificables para adaptarlos a sus necesidades de visión.
Lamentablemente, en este aspecto Windows de forma nativa no ofrece una forma sencilla de modificar los parámetros visuales de su interfaz, apenas cuenta con unos pocos temas visuales y no mucho más. Lo demás que necesitemos en el caso de tener poca visión, lo tenemos que tomar de herramientas de terceros, las que tampoco muchas veces son suficientes.
Windows 8, además de ofrecer estos temas de alto contraste, cuenta con un par más de mejores visuales, que si bien poco mejoran las posibilidades de usar el sistema operativo de forma más cómoda, en algo nos pueden ayudar en el escenario general.
Una de las más importantes mejoras visuales con que cuenta Windows 8 es la posibilidad de agrandar el tamaño tanto del cursor general como del cursor de texto, una característica mucho más que útil para todos aquellos usuarios que tienen problemas para encontrarlo sobre la mayoría de fondos blancos debido a sus problemas visuales. A partir de este punto conoceremos, de forma sencilla y práctica, como hacer ambas tareas.
Como agrandar el tamaño del cursor parpadeante en Windows 8
Paso 1: Para realizar esto, lo primero que tenemos que hacer es ejecutar el Panel de control de Windows. Para ello, pulsamos con el botón derecho del ratón en la esquina inferior izquierda de la pantalla, en el menú desplegable que se encuentra en esa ubicación, pulsamos sobre el ítem “Panel de control”.
Paso 2: Una vez en el Panel de control, nos desplazamos hasta “Accesibilidad”, luego hasta “Centro de accesibilidad”, y finalmente pulsamos sobre “Facilitar el uso del equipo”.
Paso 3: En esta ventana, nos desplazamos hasta el apartado “Hacer que los objetos en pantalla sean más fáciles de ver”.
Paso 4: En este apartado, nos encontraremos con una menú desplegable junto a “Establecer el grosor del cursor parpadeante”. En este menú seleccionamos el grosor del cursor que mejor se adapte a nuestras necesidades.
Paso 5: Para finalizar, presionamos sobre el botón “Aceptar” para guardar los cambios.
Como agrandar el tamaño del cursor en Windows 8
Paso 1: Nuevamente, ejecutamos el Panel de control, pero esta vez pulsamos sobre “Hardware y sonido”.
Paso 2: Luego de este paso, pulsamos sobre el enlace “Dispositivos e impresoras”, y a continuación, pulsamos sobre el ítem “Mouse”.
Paso 3: En la ventana de configuración del ratón que se muestra, pulsamos sobre la pestaña “Punteros”. Allí, debajo de “Esquema” encontraremos un listado con los tipos de esquemas de punteros que vienen de forma predeterminada con el sistema.
Paso 4: Elegimos el que mejor se adapte a nuestras necesidades, y luego pulsamos sobre el botón “Aceptar” para que los cambios tengan efecto.



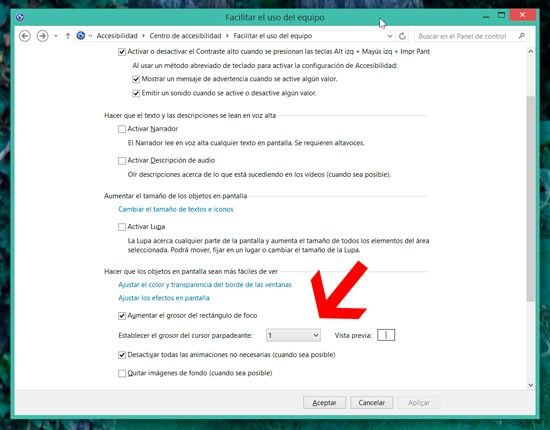

Deja una respuesta