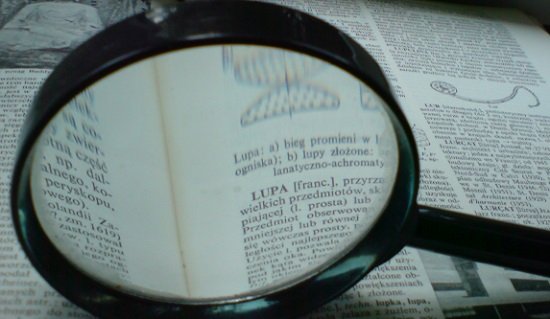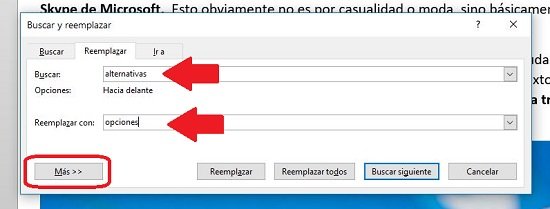¿Cómo buscar palabras en Word?
Quienes utilizamos la computadora a menudo para escribir y editar texto, sabemos que uno de las mejores aplicaciones para realizar estas tareas es sin dudas Word de Microsoft, ya que se trata de una herramienta que nos provee de una enorme cantidad de funcionalidades.
No por nada en todo el mundo Word es el procesador de texto elegido por la mayoría de los usuarios, es que teniendo en cuenta todas las grandes características que posee esta aplicación, los motivos por los cuales es la preferida de los usuarios saltan a la vista.
Microsoft Word, de la suite Office, no solo nos brinda la posibilidad de escribir texto, sino que además ese texto puede ser configurado y editado de acuerdo a nuestras necesidades, dependiendo del tipo de documento que deseemos crear.
Ahora bien, como bien sabemos Word incluye también una serie de funcionalidades en cuanto a las palabras que se encuentran en un documento, incluyendo cuestiones tales como la corrección ortográfica y gramatical, como así también la posibilidad de buscar y reemplazar palabras en Word.
Precisamente aquí te contamos cuáles son los procedimientos que se deben realizar para buscar e incluso reemplazar esas palabras que buscamos en un documento Word. Esto es muy sencillo, por lo que no reviste de ningún tipo de dificultad incluso para el usuario novato.
Buscar palabras en Word
Lo primero que haremos aquí será aprender a buscar palabras en un documento Word, lo cual podemos hacerlo de forma sencilla o en modo avanzado, lo cual te contamos a continuación.
Paso 1: Para abrir el cuadro de búsqueda de palabras en Word podemos pulsar con el botón derecho del mouse en la pestaña Inicio, y luego en el ítem “Buscar”, o bien pulsar la combinación de teclas Ctrl + B.
Paso 2: Veremos que se desplegará el buscador de palabras en la parte izquierda de la pantalla. Allí encontraremos un cuadro de diálogo para que podamos ingresar la palabra que deseamos, la cual será buscada automáticamente por el programa dentro del documento actual. Cabe destacar que las coincidencias aparecerán en el documento resaltadas en color amarillo.
Paso 3: Desde el buscador de palabras en Word también podemos acceder a otras funciones, para lo cual debemos pulsar la flecha que se encuentra junto al cuadro de búsqueda.
Paso 4: Allí encontraremos las opciones de búsqueda, es decir desde donde podremos configurar distintos parámetros de la búsqueda de palabras, como así también el ítem de “Búsqueda avanzada” y el de “Ir a”. Asimismo, veremos que otra de las opciones es “Reemplazar”, lo cual a continuación te contamos cómo utilizar.
Reemplazar palabras en Word
Para reemplazar palabras en un documento Word, el procedimiento es realmente sencillo. Aquí te contamos cómo hacerlo.
Paso 1: En principio abrimos el cuadro de búsqueda de palabras en Word, como ya mencionamos pulsando la combinación de teclas Ctrl + B, o bien desde la pestaña “Inicio” en el ítem “Buscar”.
Paso 2: Una vez allí pulsamos en la fecha junto al cuadro que mencionamos más arriba, y luego pulsamos en el ítem “Reemplazar”.
Paso 3: Se desplegará un cuadro en el cual lo que debemos hacer es escribir en el espacio de buscar la palabra que deseamos encontrar en el documento, y en el espacio de reemplazar la palabra que debe ir en lugar de la que buscamos.
Paso 4: Veremos debajo del cuadro que tenemos diferentes opciones para buscar y reemplazar palabras en Word, entre las que podemos elegir reemplazar una por una la palabra que buscamos, como así también todas a la vez.
Paso 5: Si pulsamos en el botón “Más” encontraremos distintas opciones para ajustar la búsqueda de forma más precisa, lo cual puede resultar más que útil cuando la búsqueda y el reemplazo de palabras en Word debe ser más puntual.
Preguntas frecuentes ...
Con qué combinación se realiza la búsqueda de palabras en un documento de word
Para realizar la búsqueda de palabras en un documento de Word, se utiliza la combinación de teclas Ctrl + F. Esta combinación abre la función de buscar en el programa, permitiendo al usuario ingresar la palabra o frase que desea encontrar en el documento.
Una vez que se ha ingresado la palabra o frase en el cuadro de búsqueda, se puede hacer clic en el botón "Buscar siguiente" para encontrar la primera aparición de la palabra en el documento. Si se desea encontrar todas las apariciones de la palabra, se puede hacer clic en el botón "Buscar todos".
Comando para buscar palabras en Word
Para buscar una palabra en Word, simplemente debemos utilizar el comando "Buscar" que se encuentra en la pestaña "Inicio" del menú. Una vez que hacemos clic en esta opción, se abrirá una barra lateral en la que podemos ingresar la palabra que deseamos encontrar.
Podemos utilizar comandos adicionales para refinar nuestra búsqueda en Word. Por ejemplo, podemos utilizar el comando "Coincidir mayúsculas y minúsculas" si queremos que la búsqueda sea sensible a las mayúsculas y minúsculas. Esto significa que si buscamos la palabra "casa", no se encontrarán palabras como "CASA" o "CAsa".
Otro comando útil es "Buscar siguiente", que nos permite encontrar la siguiente aparición de la palabra buscada dentro del documento. Esto es especialmente útil si estamos buscando una palabra que se repite varias veces y queremos navegar rápidamente entre ellas.