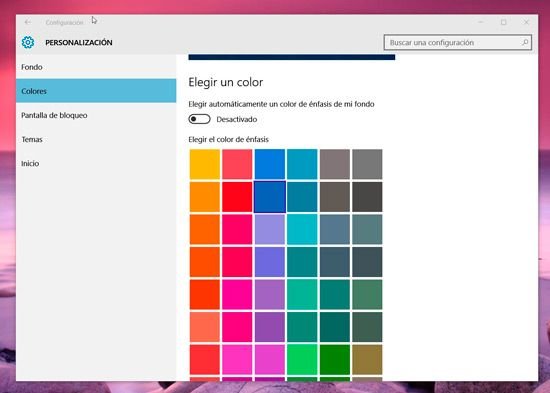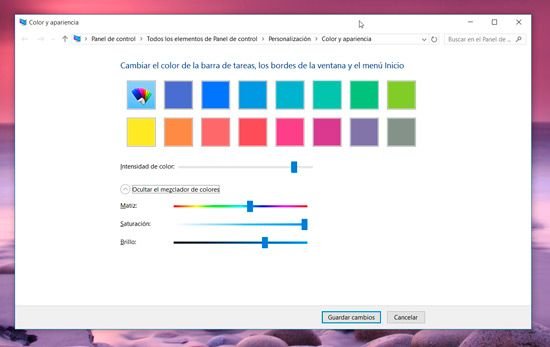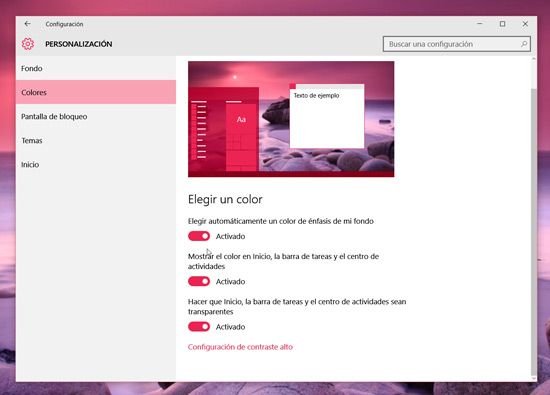¿Cómo cambiar el color del borde de la ventana en Windows 10?
Como habrán comprobado los usuarios de Windows 10, Microsoft ha introducido una serie de cambios estéticos con el fin de que las interfaces gráficos del sistema operativo ofrezcan consistencia de diseño cuando son utilizados en otros dispositivos, y si bien la mayoría de estos cambios de apariencia son bienvenidos, existen algunos que no.
Un ejemplo de ello son los bordes de las ventanas, que son muy finos, y además de forma predeterminada, siempre de un bastante aburrido color azul, por más que en la configuración del sistema cambiemos el wallpaper o el color de acento, cosa que en Windows 8 y Windows 8.1 sí sucedía.
Si queremos cambiar el color del borde de la ventana en Windows 10, lo único que tenemos que hacer es seguir las instrucciones que se detallan a continuación.
Mediante este tutorial, estaremos en posición de cambiar el color del borde de la ventana de Windows 10 de forma que coincida con el fondo de escritorio y los demás elementos de la interfaz como la barra de tareas, el menú inicio y algunos azulejos a través de tres métodos.
Primer método: Cambiar el color del borde de la ventana a uno de los colores disponibles
Paso 1: Pulsamos con el botón derecho del ratón sobre el escritorio y seleccionamos la opción “Personalización”.
Paso 2: Cuando la ventana de personalización de abra, seleccionamos la opción “Colores”, ubicada en el panel izquierdo.
Paso 3: En este punto, nos desplazamos hasta el panel de la derecha y debajo de la opción “Elegir un color>Elegir automáticamente un color de énfasis de mi fondo”, pulsamos sobre el color que deseamos utilizar para el borde de la ventana.
Segundo método: Seleccionar un color específico
En el caso de que ninguno de los colores ofrecidos en el paso anterior sea de nuestro agrado, podremos seleccionar un color específico mediante una herramienta que podemos utilizar fácilmente. Para ello:
Paso 1: Pulsamos la combinación de teclas “Windows + R” para que se abra el cuadro “Ejecutar” y luego introducimos el siguiente texto (sin las comillas) “Control color”.
Paso 2: A continuación, pulsamos sobre el botón junto a “Mostrar el mezclador de colores” para que se muestre la herramienta, y luego deslizamos los controles hasta encontrar el color que más se adecua a nuestras necesidades. Cabe destacar que al mover los deslizadores cambiará el color en tiempo real, lo que nos puede ser muy útil para ver cómo queda el resultado final.
Paso 3: Para finalizar, pulsamos sobre el botón “Guardar cambios” y ya estarán listos los cambios.
Método 3: Cambiar el color del borde automáticamente
Una de las maneras más sencillas de lograr que el color del borde de las ventanas de Windows 10 cambie automáticamente cuando cambiamos el resto de colores del sistema es acceder a la ventana de configuración para seleccionar el color apropiado al wallpaper que se muestra en el escritorio en ese momento. Para ello:
Paso 1: Pulsamos con el botón derecho del ratón sobre el escritorio, y en el menú que se despliega seleccionamos la opción “Personalizar”, lo que abrirá la ventana de configuración del aspecto de Windows 10.
Paso 2: Luego de ello, pulsamos sobre el ítem “Colores”, ubicado en el panel de la izquierda. Luego nos desplazamos hasta el panel de la derecha y activamos la opción “Elegir automáticamente un color de énfasis de mi fondo”.