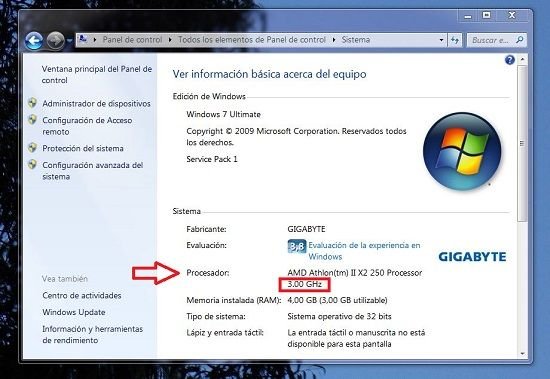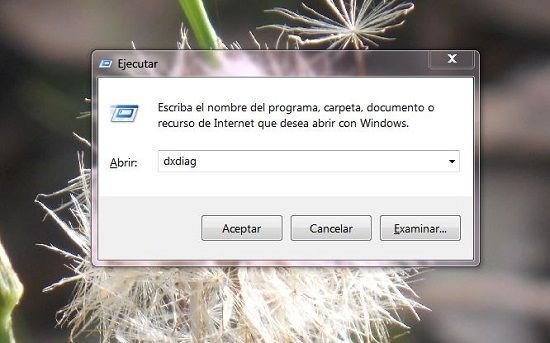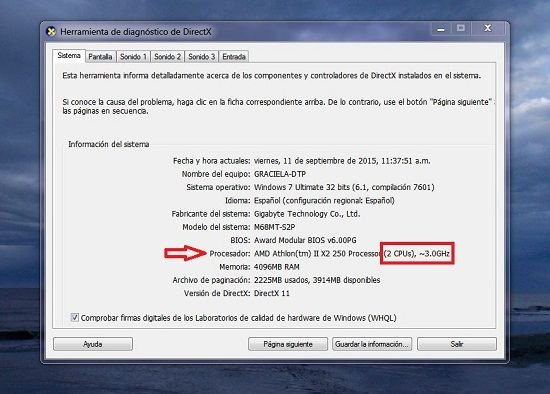¿Cómo conocer la velocidad de la CPU de nuestra PC?
Dentro del funcionamiento de nuestra computadora, uno de los aspectos más relevantes para poder llevar a cabo diversas tareas reside en la velocidad de la CPU, la cual en definitiva determina la velocidad de los procesos.
Por ello, siempre es necesario poder comprobar cuál es la velocidad que posee la CPU, ya que de los resultados que obtengamos podremos evaluar la posibilidad de actualizar el hardware de nuestra PC o realizar distintos cambios para lograr un mejor rendimiento.
Método para comprobar la velocidad de la CPU en Windows
Paso 1: En principio debemos abrir la ventana del sistema, para lo cual hacemos clic en el botón Inicio, y luego pulsamos en el apartado “Panel de control”.
Paso 2: Al desplegarse el panel de control pulsamos sobre “Sistema”.
Paso 3: En el primer apartado, que es la primera ventana que se nos mostrará del sistema, encontraremos los datos referentes a nuestra PC, entre los cuales se incluirá el CPU. Allí debemos buscar “Procesador” y se nos mostrará información referente a la velocidad que alcanza la CPU de nuestra computadora.
Es importante que tengamos en cuenta que la velocidad del procesador se mide en gigahercios (GHz), la cual corresponde a un solo núcleo del procesador, por lo que si nuestro procesador posee más de un núcleos, como la mayoría de los procesadores modernos, cada uno de estos núcleos tendrá dicha velocidad.
En el caso en que desconozcamos la cantidad de núcleos que posee el CPU de nuestra computadora, tengamos en cuenta que en la ventana del Sistema no se nos mostrarán datos referentes a ello, por lo que entonces debemos realizar un simple proceso más para conocer esta información.
Método para comprobar cuántos núcleos tiene el procesador
Paso 1: En principio nos colocamos en el escritorio y presionamos simultáneamente la combinación de teclas “Win + R”, con lo cual se abrirá el cuadro de diálogo “Ejecutar”.
Paso 2: En la barra escribimos “dxdiag”, sin las comillas, y luego pulsamos el botón “Aceptar”.
Paso 3: No solicitará permisos para corroborar si los controladores están firmados digitalmente, para lo cual pulsamos en el botón “Sí”.
Paso 4: Cuando culmine el proceso, que sólo lleva unos instantes, en la ventana de diagnóstico sólo nos restará buscar el apartado que especifica los datos del “Procesador”, dentro de la pestaña “Sistema”.
Es importante mencionar que si nuestra computadora posee más de un núcleo, podremos saber cuántos núcleos tiene a través del dato que se muestra a continuación de la velocidad del procesador, y aparece entre paréntesis.
Como ya mencionamos, cada núcleo funciona aproximadamente a la misma velocidad, ya que sólo puede haber pequeñas variaciones entre ellos. Además, es importante tener en cuenta que el hecho de tener mayor cantidad de núcleos no necesariamente significa que los programas instalados en nuestra PC funcionen más rápido, aunque claro está, suele denotar una gran diferencia en el software que ha sido diseñado puntualmente para funcionar en computadoras con más de un núcleo.
Como se mide la velocidad de una computadora
La velocidad de una computadora se puede medir de varias maneras, pero una de las formas más comunes es a través de la velocidad de la CPU. La CPU, o Unidad Central de Procesamiento, es el cerebro de la computadora y determina la rapidez con la que puede procesar los datos. Para medir la velocidad de la CPU, se utiliza la unidad de medida llamada hertz (Hz), que indica la cantidad de ciclos por segundo que la CPU puede realizar.
Existen diferentes formas de conocer la velocidad de la CPU de una PC. Una de ellas es a través del Administrador de Tareas. En Windows, se puede acceder a esta herramienta presionando las teclas Ctrl + Shift + Esc al mismo tiempo. Una vez abierto el Administrador de Tareas, se debe seleccionar la pestaña "Rendimiento" y buscar la sección "CPU". Allí se podrá ver la velocidad actual de la CPU en la columna "Velocidad".
Otra forma de medir la velocidad de la CPU es utilizando programas especializados. Estos programas realizan pruebas de rendimiento y proporcionan información detallada sobre la velocidad de la CPU. Algunos ejemplos de estos programas son CPU-Z, HWMonitor y Speccy. Estas herramientas muestran datos como la velocidad de reloj de la CPU, el número de núcleos y la temperatura del procesador.
Además de la velocidad de la CPU, también es importante conocer la velocidad de la memoria RAM. La RAM, o Memoria de Acceso Aleatorio, es otro componente clave en el rendimiento de una computadora. Para conocer la velocidad de la RAM, se puede utilizar el mismo Administrador de Tareas mencionado anteriormente. En la pestaña "Rendimiento", se debe buscar la sección "Memoria" y allí se podrá ver la velocidad de la RAM en la columna "Velocidad".
En resumen, la velocidad de una computadora se puede medir a través de la velocidad de la CPU y la velocidad de la RAM. Utilizando el Administrador de Tareas de Windows o programas especializados, se puede obtener información detallada sobre estos componentes y conocer su rendimiento. Estos datos son útiles para evaluar el desempeño de la computadora y determinar si es necesario realizar mejoras o actualizaciones.
Como saber la velocidad de mi procesador
Una de las más maneras más comunes es mediante el uso de programas especializados en medir el rendimiento de la CPU. Estas herramientas, como CPU-Z o HWMonitor, nos permiten obtener información detallada acerca de las características de nuestro procesador, incluyendo su velocidad de funcionamiento.
Si preferimos una opción más rápida y sencilla, podemos utilizar el símbolo del sistema de Windows. Para ello, debemos abrir el menú de inicio, buscar "símbolo del sistema" y ejecutarlo como administrador. Una vez en la ventana del símbolo del sistema, simplemente debemos escribir el comando "wmic cpu get name, CurrentClockSpeed" y presionar enter. Esto nos mostrará el nombre de nuestro procesador y su velocidad actual.
Además de estas opciones, también podemos acceder a la configuración de nuestro BIOS para conocer la velocidad de nuestro procesador. Para ello, debemos reiniciar nuestro ordenador y presionar la tecla correspondiente para acceder al BIOS durante el arranque. Una vez dentro, debemos buscar la sección que muestra la información de la CPU, donde encontraremos la velocidad de funcionamiento.
En resumen, existen diferentes métodos para conocer la velocidad de nuestro procesador. Ya sea utilizando programas especializados, el Administrador de tareas, el símbolo del sistema o accediendo al BIOS, podremos obtener esta información de manera rápida y sencilla. Conocer la velocidad de nuestra CPU nos permite evaluar su rendimiento y tomar decisiones informadas sobre su actualización o mejora.