¿Cómo rotar vídeos?
En más de una ocasión seguramente nos ha ocurrido de haber filmado algún evento en donde participan nuestros hijos o situación similar con el dispositivo al revés, es decir con el horizonte invertido, justo cuando estábamos por mostrarlo a una ansiosa audiencia familiar. Esto ocurre generalmente cuando filmamos con el smartphone o tablet.
Para reparar este desagradable efecto, lo mejor que podemos hacer es utilizar VLC, un magnífico reproductor de medios que además de ser completamente gratuito y multiplataforma, es decir que lo podremos usar tanto en Windows como en Mac, Android o Linux, y que ofrece una interesante serie de características de edición que nos permitirá resolver estos pequeños problemas sin tener que recurrir a la artillería pesada de programas más complejos, y por lo tanto, difíciles de usar y aprender.
Rotando un video con VLC Media Player
Paso 1: Antes de comenzar, y si no lo tenemos instalado en el sistema, tendremos que descargar el programa, lo que podemos hacer simplemente pulsando sobre este enlace.
Paso 2: Luego de ello, procedemos a su instalación, la cual no presenta ninguna clase de problemas.
Paso 3: Una vez que hemos finalizado los pasos anteriores, en caso de que hubiera hecho falta, ejecutamos VLC para comenzar a rotar nuestro video.
Paso 4: Cuando se haya iniciado VLC, nos desplazamos hasta la opción “Medios”, ubicado en la barra de menús de la aplicación. Pulsamos sobre “Abrir archivo” y luego seleccionamos el video que deseamos rotar.
Paso 5: Luego de ello, y para entrar de lleno en la rotación, nos desplazamos hasta la opción “Herramientas”, también ubicada en la barra de menús, pulsamos sobre la misma y luego sobre “Efectos y filtros”. Cabe destacar que también podremos llegar al mismo lugar pulsando la combinación de teclas “Ctrl + E”.
Paso 6: En la ventana que se presenta, pulsamos sobre la pestaña “Efectos de video”, y luego de ello pulsamos sobre la pestaña “Geometría”.
Paso 7: En este punto, debemos pulsar sobre la casilla de verificación junto a “Transformar”, lo que nos permitirá habilitar las opciones de rotación. Cabe destacar que las opciones disponibles a través del menú desplegable son “Rotar 90 grados”, “Rotar 180 grados” y “Rotar 270 grados”. Además, el mismo menú incluye las opciones de voltear horizontal y verticalmente, características sumamente útiles.
Paso 8: Asimismo, además de rotar el video en forma automática con estas herramientas, también podremos hacerlo a través del control giratorio ubicado más abajo. Para ello, pulsamos en la casilla de verificación “Rotar” para habilitar la función y comenzamos a girar el control hasta ubicar la forma precisa en que queremos que quede la imagen.
En este punto, debemos tener en cuenta que la rotación del video mediante este método puede llegar a cortar ciertas zonas del mismo, es por ello que debemos sólo utilizarlo cuando deseemos demostrar algún punto muy específico.


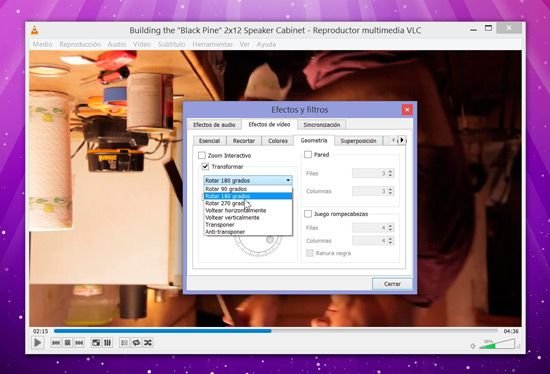

Deja una respuesta