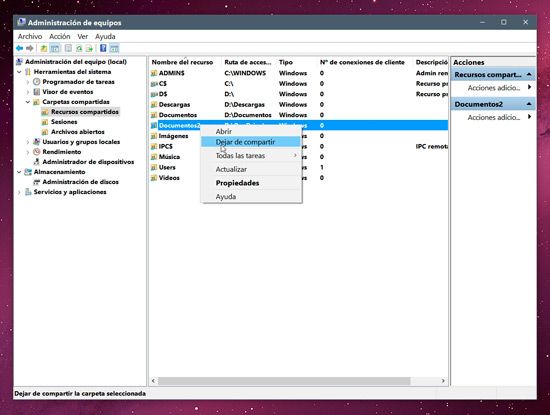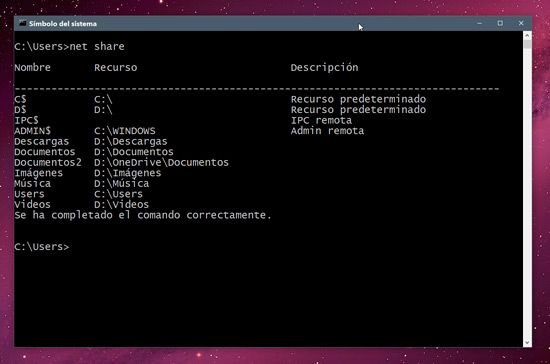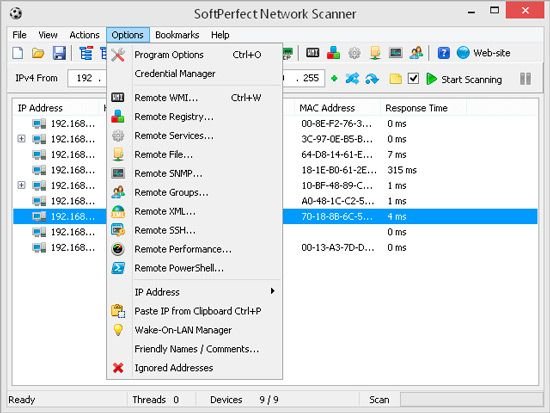¿Cómo saber cuáles carpetas están compartidas en Windows 10?
Una de las características más importantes de cualquier sistema operativo es la posibilidad de compartir las carpetas con otros equipos que están en la misma red, lo que brinda una flexibilidad que de otro modo sería imposible de lograr. En ello están de acuerdo los usuarios de Mac, Linux y Windows por igual. Esto en los sistemas operativos Windows es muy fácil de hacer, y más aún en las versiones más nuevas de Windows, en las cuales se ha añadido la utilidad “Grupo en el hogar”, que permite que con muy poco conocimiento y unos pocos clics, se pueda compartir una carpeta en la red en unos pocos segundos.
Ahora, como pudimos ver, compartir una carpeta es sencillo, sin embargo a la hora de recordar cuales carpetas de nuestro equipo están compartidas y cuáles no, ya no es tan sencillo. Es por ello que en este artículo conoceremos una serie de métodos que nos permitirán saber al momento esta información, tras lo cual podremos definir las que todavía cumplen una función y las que no.
Método 1: Comprobar las carpetas compartidas a través del Administración de equipos
Paso 1: Lo primero que tenemos que hacer es ejecutar el Explorador de archivos. Luego de ello pulsamos sobre “Este equipo” y luego, en el menú que aparece, pulsamos sobre la opción “Administrar”.
Paso 2: Una vez que se haya abierto la ventana de Administración de equipos, nos desplazamos hasta el panel de la izquierda y presionamos sobre la sección “Recursos compartidos”.
Aquí podremos ver la lista con todas las carpetas compartidas que tenemos en nuestra computadora. Además de poder dejar de compartirlas y otras tareas que se pueden realizar con el botón derecho del ratón seleccionando el recurso, también podremos, a través de la sección “Acciones adicionales”, imprimir una lista con todas las carpetas compartidas o realizar algunas otras acciones como crear una carpeta compartida nueva y demás.
Cabe destacar que en esta sección también podremos comprobar la cantidad de sesiones de usuario abiertas en el equipo y los archivos utilizados en estas sesiones.
Método 2: Comprobar las carpetas compartidas a través del símbolo del sistema
Paso 1: Para realizar este procedimiento, debemos abrir el símbolo del sistema, lo que podemos hacer escribiendo “cmd” en el cuadro “Buscar en Windows” ubicado en la barra de tareas.
Paso 2: Una vez que el símbolo del sistema está abierto, introducimos el siguiente comando:
“net share”
Paso 3: Una vez ingresado el comando, el sistema nos mostrará un listado con todas las carpetas compartidas que tenemos en equipo.
Método 3: Comprobar las carpetas compartidas a través de un software
Si ninguno de los métodos descriptos hasta ahora nos satisface debido a que podrían ser un poco limitados, todavía tenemos un tercero, que implica la utilización de un software ajeno al sistema operativo.
En el mercado existen muchos programas de este tipo, pero uno de los mejores es SoftPerfect Network Scanner, que además es gratuito. A pesar de que al principio pueda parecer un poco complicado, lo cierto es que las ventajas que ofrece superan con creces este problema.
Todo lo que tenemos que hacer es completar el rango de direcciones que queremos explorar y listo, ya tendremos toda la información que queremos saber al alcance de la mano.
Si lo deseas, puedes descargar SoftPerfect Network Scanner en forma gratuita pulsando sobre este enlace.
Como buscar una carpeta compartida en red Windows 10
En Windows 10, buscar una carpeta compartida en red es un proceso sencillo y rápido. Para comenzar, es necesario abrir el Explorador de archivos. Esto se puede hacer a través del menú Inicio o simplemente presionando la combinación de teclas Windows + E. Una vez abierto el Explorador de archivos, en la barra de direcciones, debes ingresar la siguiente ruta: \\nombre de la computadora.
Una vez ingresada la ruta, presiona Enter y se mostrará una lista de las carpetas compartidas en la red de esa computadora. Si no se muestra ninguna carpeta, es posible que no haya ninguna carpeta compartida en esa computadora o que no tengas permisos para acceder a ellas. En ese caso, es recomendable verificar la configuración de uso compartido de archivos y carpetas en la computadora en cuestión.
Si aparecen carpetas compartidas, puedes hacer clic en una de ellas para acceder a su contenido. Si tienes los permisos necesarios, podrás copiar, mover o ditar los archivos y carpetas que se encuentren dentro de la carpeta compartida. También es posible crear atajos a estas carpetas compartidas en tu propio equipo para acceder a ellas más rápidamente en el futuro.