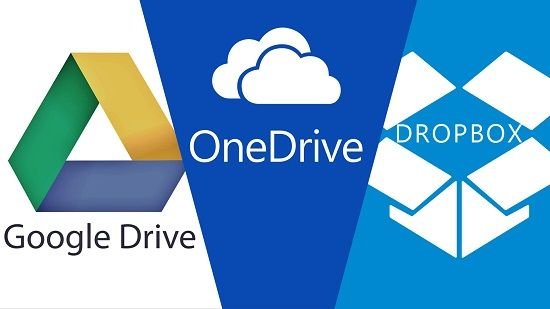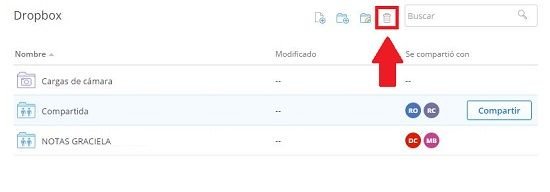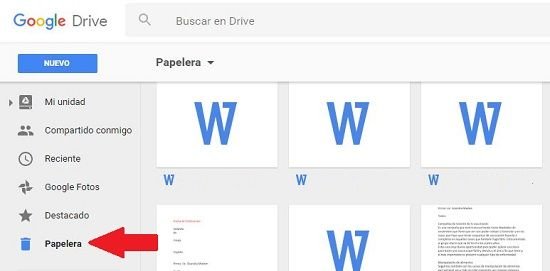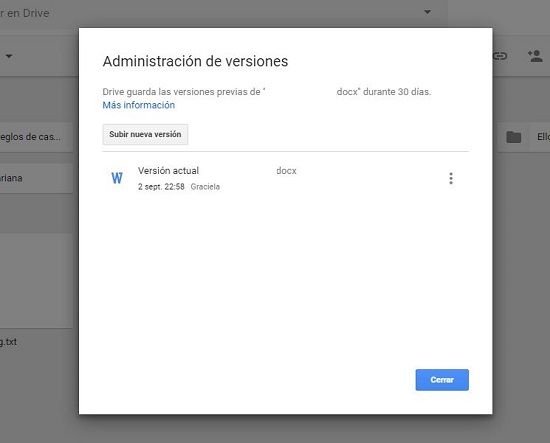¿Cómo evitar la pérdida de archivos almacenados en la Nube?
Desde hace un tiempo ya, los usuarios han comenzado a utilizar los diferentes servicios en la Nube que se ofrecen para almacenar sus archivos, principalmente para hacer copias de seguridad de los mismos, ya que este tipo de plataforma no sólo hace posible que podamos acceder a nuestros archivos desde cualquier equipo y lugar a través de Internet, sino que además representa una excelente opción para mantener a resguardo toda esa información.
Lo cierto es que en servicios tales como Dropbox, Google Drive, Onedrive y otros podemos además aprovechar al máximo la funcionalidad que ofrecen en cuanto a lo que es la sincronización de archivos, pero esto también representa un peligro, ya que también se sincronizan los cambios y las eliminaciones que realizamos.
No obstante, la mayoría de los servicios de almacenamiento en la Nube nos brindan opciones para poder recuperar esos archivos eliminados a través de Internet, e incluso en algunos casos en que hayamos editado archivos, algunos servicios nos permiten recuperar las versiones anteriores, es decir deshacer cambios en los archivos.
Sin embargo, lo cierto es que este tipo de procedimiento podemos realizarlo con un límite de tiempo, ya que los servicios Cloud Computing sólo mantienen estos archivos antiguos durante un determinado período de tiempo.
En servicios tales como Dropbox o Google Drive, cada vez que guardamos archivos el sistema realiza lo que se denomina una copia maestra de dichos archivos, la cual es almacenada en los servidores del servicio en la Nube, y cada vez que eliminamos o modificamos el contenido de esos archivos, el sistema se encarga de sincronizar estos cambios en la copia maestra que se encuentra en el servidor.
Por tal motivo, si accidentalmente eliminamos un archivo, el sistema del servicio en la Nube eliminará de manera instantánea dicho archivo, lo cual además se reflejará en cada uno de los equipos con los cuales accedemos a nuestra cuenta del servicio en la Nube.
Además en el caso en que nuestra computadora se infecte con algún malware que interfiera con los archivos almacenados en ella, las nuevas versiones de los archivos que han sido manipuladas por el malware también se sincronizarán con sus copias en la Nube.
Por tal motivo, si bien realizar copia de seguridad de nuestros archivos en la Nube nos ayudan a poder proteger esos archivos en el caso de que nuestro hardware resulte dañado o robado, lo cierto es que al parecer nada puede hacerse en relación a los cambios que sufren dichos archivos.
Tiempo límite en archivos eliminados
Lo primero que debemos saber es que cuando borramos un archivo que se encuentra en nuestra cuenta del servicio de almacenamiento en la Nube, es decir que a través de nuestra computadora enviamos ese archivo a la papelera de reciclaje y luego la vaciamos, tenemos un tiempo para recuperarlo desde la Nube.
En este sentido, en el caso de las cuentas gratuitas de Dropbox el servicio mantiene los archivos borrados durante un lapso de 30 días, luego de lo cual son eliminados de forma definitiva. En cuanto a las cuentas de pago de Dropbox, la plataforma mantiene los archivos hasta un año.
El caso de Google Drive es diferente, ya que de acuerdo a lo que expresa en sus políticas jamás eliminada de forma automática los archivos de la papelera, lo cual para muchos puede resultar en un inconvenientes, ya que cada cierto período de tiempo se debe vaciar la papelera de forma manual para evitar consumir todo el espacio que nos brinda el servicio.
En lo que respecta a Onedrive es similar a lo que sucede con Dropbox, ya que almacena los archivos eliminados hasta incluso un año después de que hayan sido borrados. No obstante, en el caso en que la papelera de reciclaje se llene por completo, el sistema iniciará de manera automática la eliminación de los archivos más antiguos luego de transcurridos tres días.
Tiempo límite en archivos modificados
Como ya mencionamos, cuando realizamos ediciones o cambios en nuestros archivos, los servicios de almacenamiento en la Nube mantienen una versión antigua de esos archivos durante un tiempo. Para acceder a estas versiones antiguas por lo general el procedimiento es muy sencillo, por lo general pulsando con el botón izquierdo del mouse sobre el archivo en cuestión, a través del menú desplegable.
Esta función también varía dependiendo del servicio en la Nube que utilicemos, por ejemplo en el caso de Dropbox, el servicio mantiene las versiones anteriores de los archivos durante 30 días, y en el caso de las cuentas de pago el período es un poco más extenso.
Por su parte, Google Drive en todas sus cuentas también mantiene las versiones antiguas de los archivos durante un mes, mientras que en el caso de Onedrive sólo ofrece esta funcionalidad para documentos de Office.
¿Cuál es la mejor opción entonces?
Podríamos decir que lo mejor que podemos hacer con nuestros archivos es mantener una copia de seguridad sincronizada con algún servicio en la Nube, pero además realizar otra copia de seguridad extra de forma local, es decir utilizando algún disco rígido externo, pendrive, tarjeta de memoria u otro.
Esta es sin dudas una de las mejores soluciones para asegurarnos que siempre tendremos una copia de seguridad de los archivos importantes, que quizás por accidente podamos llegar a borrar o modificar, incluso en el caso en que el servicio en la Nube que utilizamos haya registrado estos cambios en los archivos en cuestión.
La mejor forma de realizar una copia de seguridad de archivos en Windows es a través de un procedimiento realmente sencillo, el cual consiste básicamente en conectar un disco rígido externo, y luego ejecutar la herramienta de copia de seguridad en el sistema operativo.
En el caso de Windows 7 se realiza a través de la herramienta denominada Windows Backup, mientras que en Windows 8 y 10 se lleva a cabo a través del historial de archivos. Configurando las acciones de forma correcta, haremos que mientras se están sincronizando los archivos con nuestro servicio en la Nube, al mismo tiempo la herramienta de copia de seguridad de Windows realizará una copia de esos archivos, que luego los almacenará en la unidad externa, es decir en el disco rígido externo que previamente hemos conectado a la computadora.