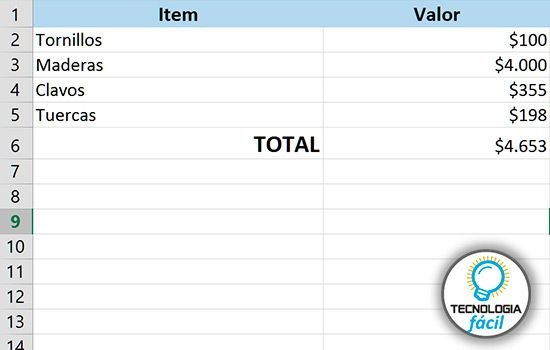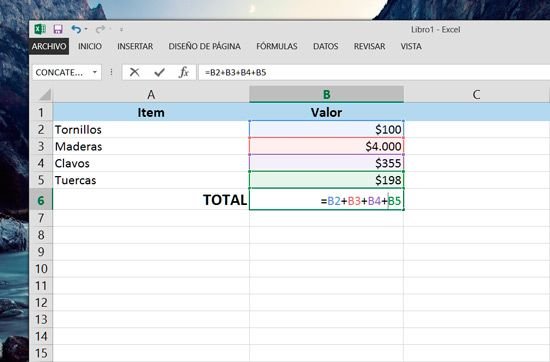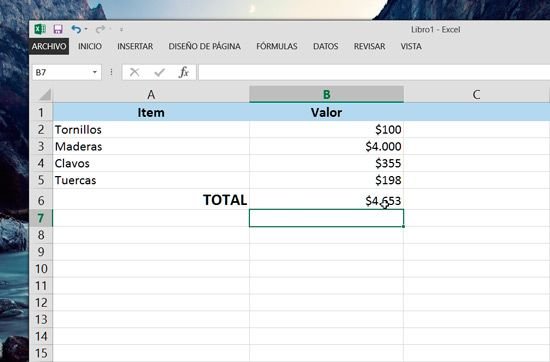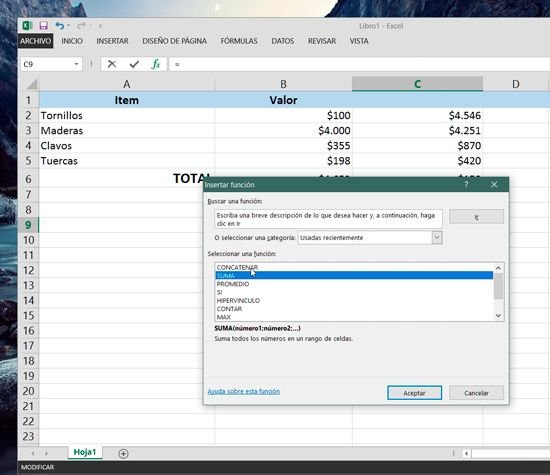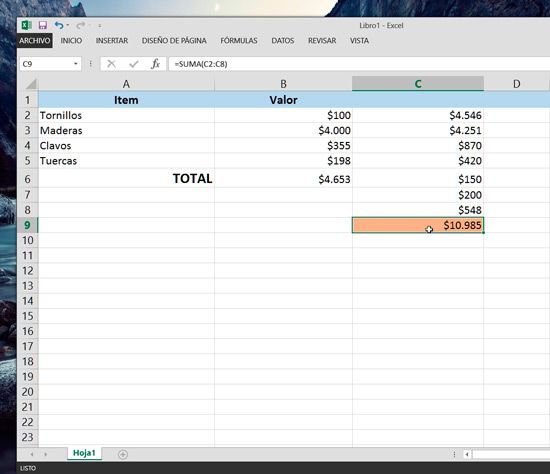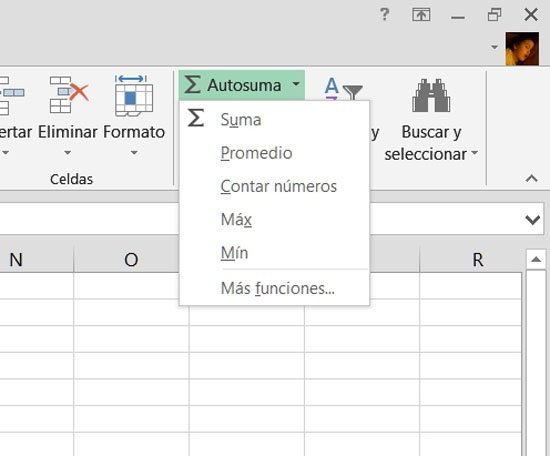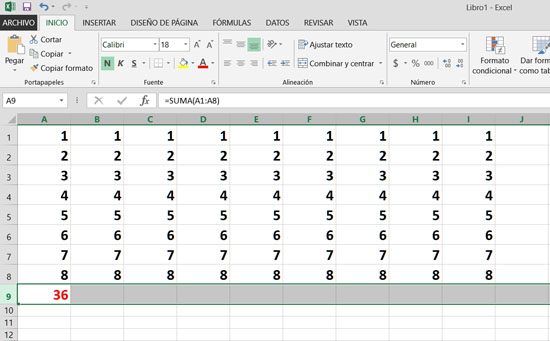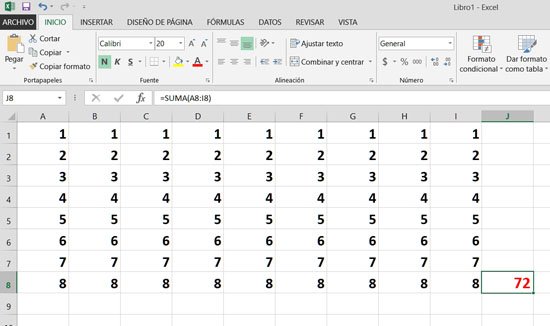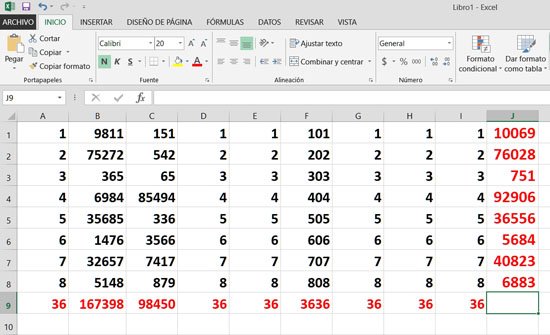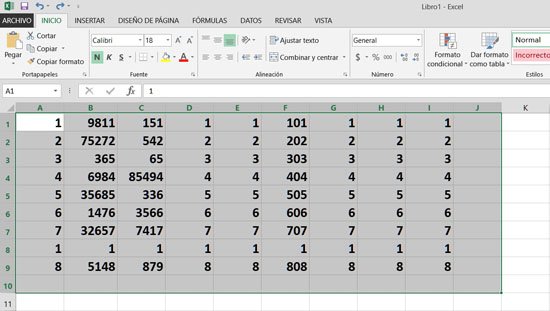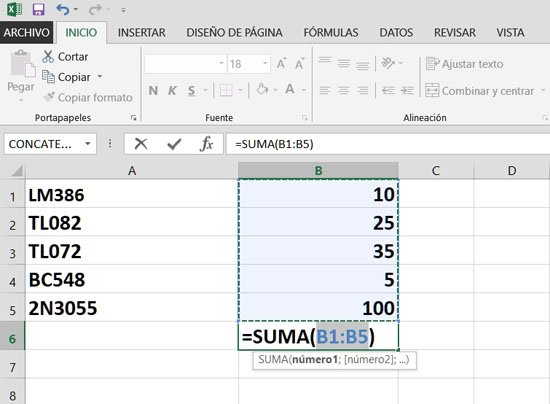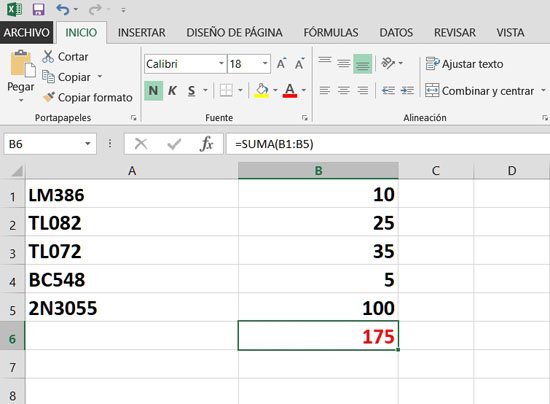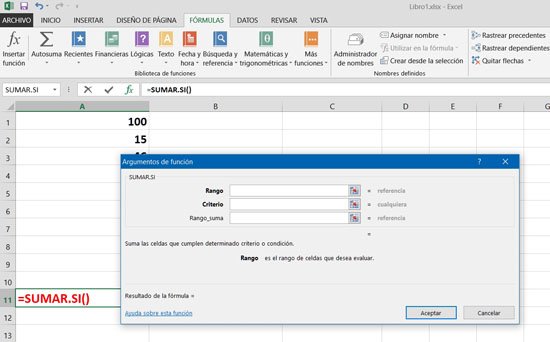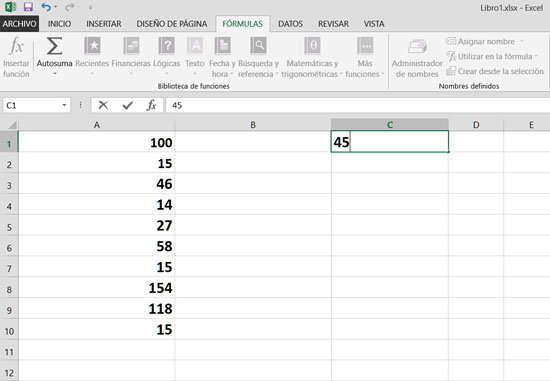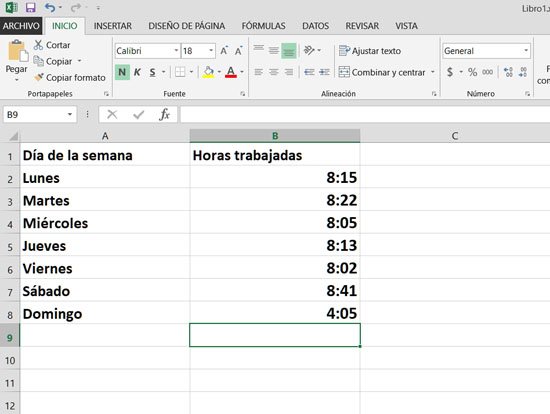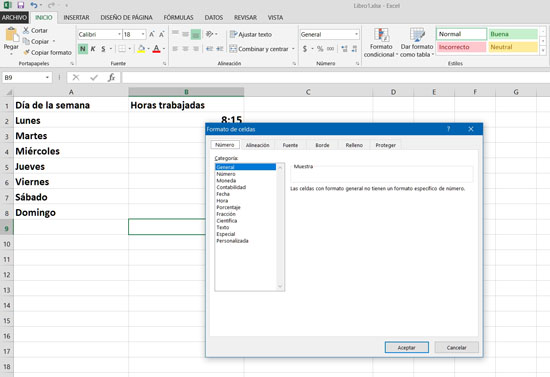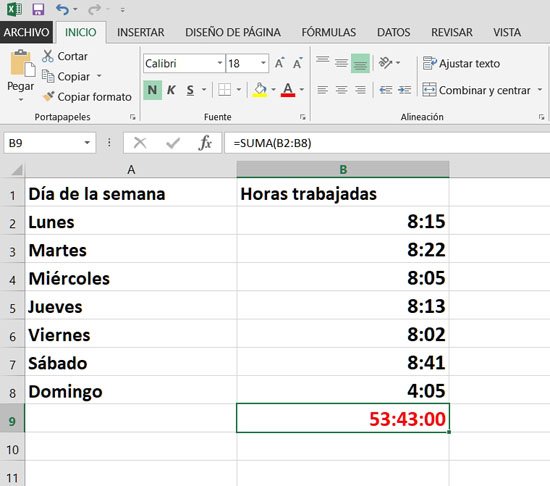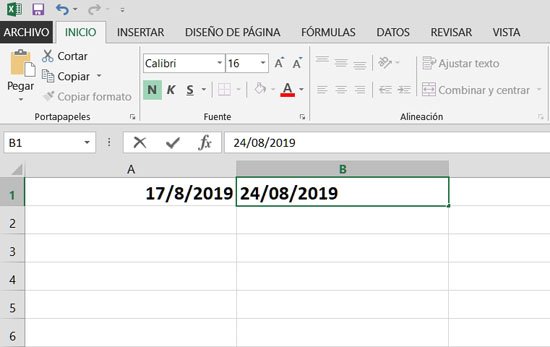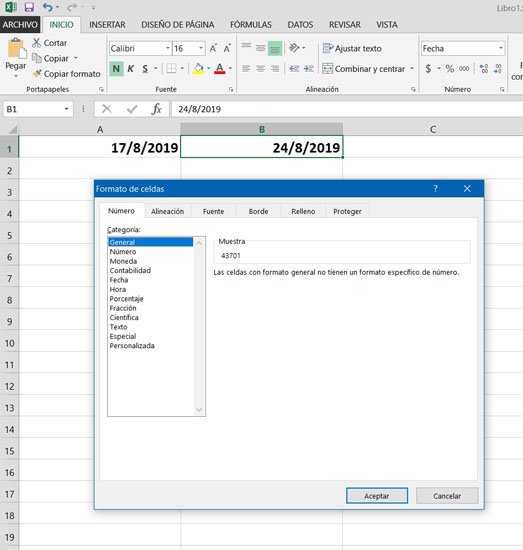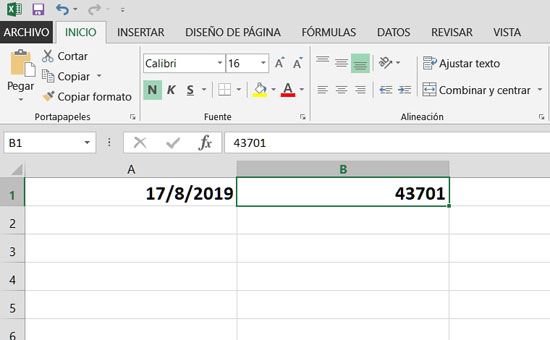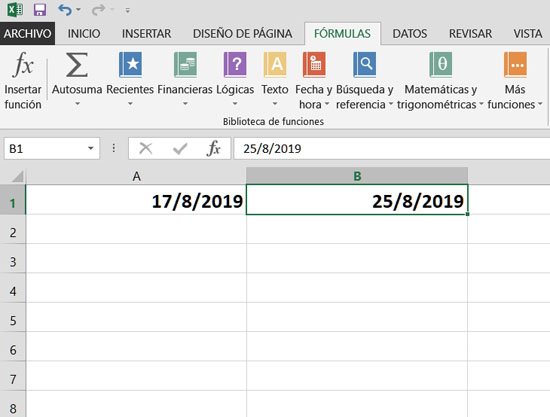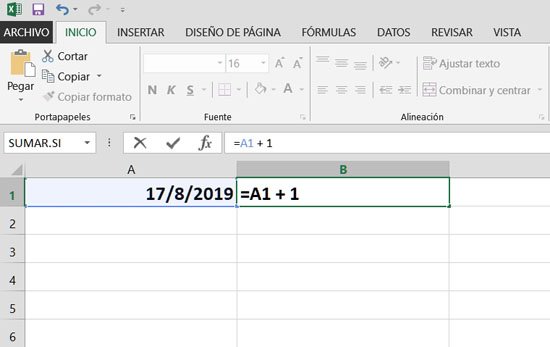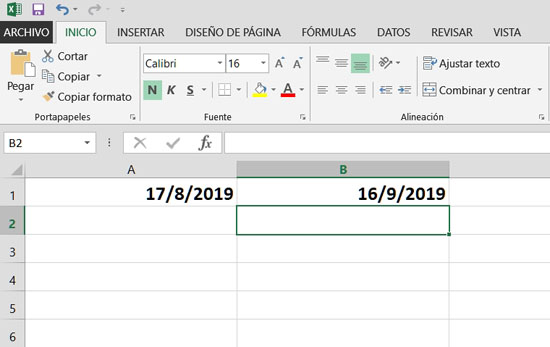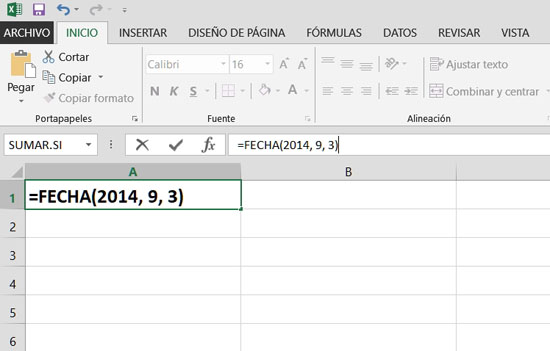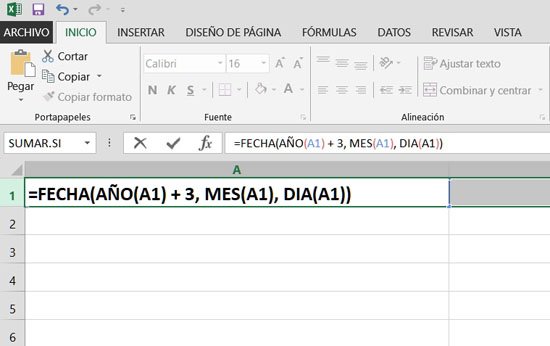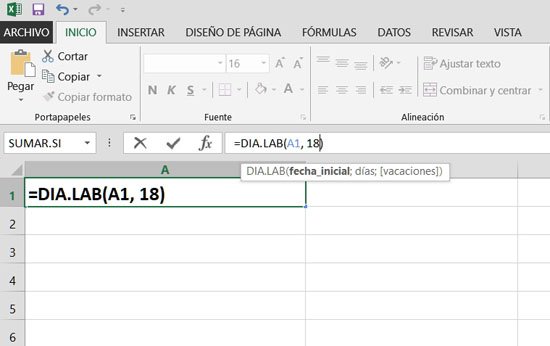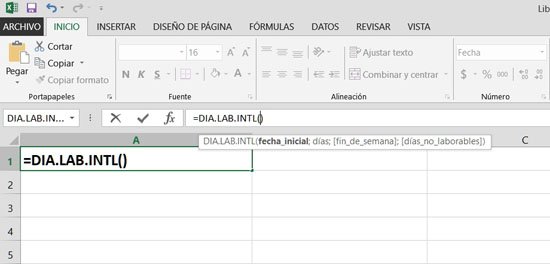¿Cómo sumar en Excel?
Lentamente, las aplicaciones de oficina como Microsoft Office han ido reemplazando las viejas costumbres contables en oficinas y comercios, ya que además de ser mucho más rápidas que el anotador, la calculadora y el papel, ofrecen otras muchas características que pueden llevar a nuestro pequeño negocio a otro nivel.
Pero no sólo en los negocios y el comercio se utilizan este tipo de suites ofimáticas, también en el hogar son herramientas indispensables a la hora de llevar las cuentas de entradas y salidas. Asimismo, los estudiantes pueden sacar un inmenso provecho de ellas, en este sentido no hay nada más veloz que utilizar Excel y sus fórmulas para asegurarnos de que nuestras sumas sean correctas.
Precisamente de cómo hacer sumas en Excel hablaremos en este artículo, en donde aprenderemos a hacerlo mediante fórmulas y también forma directa.
- Paso a paso para sumar en Excel
- Sumar en Excel sin fórmula
- Sumar en Excel con fórmula
- Usar Autosuma para sumar números en Excel
- Trucos indispensables para usar Autosuma en Excel
- Sumar toda una columna en Excel
- Sumar dos columnas en Excel
- Función “Sumar si” en Excel
- Como sumar horas en Excel
- Como sumar fechas en Excel
- Sumar días a una fecha en Excel
- Sumar meses a una fecha en Excel
- Sumar años a una fecha en Excel
- Sumar días laborables a una fecha en Excel
Paso a paso para sumar en Excel
Básicamente las hojas de cálculo de Excel fueron desarrolladas con el propósito de almacenar datos en sus celdas y poder realizar con estos datos operaciones y funciones matemáticas. Es por ello que este tipo de aplicaciones podemos encontrar tantas fórmulas y funciones. En este caso, Excel ofrece varias formas de operar con estos estos datos, incluyendo las sumas, de las que hablaremos a continuación.
Sumar en Excel sin fórmula
Para sacar provecho de Excel, no necesariamente debemos emplear fórmulas. En este caso podemos hacer una suma en Excel directamente el signo “+”.
Paso 1: En una hoja de cálculo nueva, introducimos los siguientes datos de ejemplo, como lo podemos ver en la imagen siguiente:
Paso 2: Luego, en la celda “B6” añadimos un signo “=” el cual indica el inicio de la operación y sumamos los valores de la celdas B2, B3, B4 y B5. La operación se deberá hacer de la siguiente manera: =B2+B3+B4+B5.
Paso 3: Para finalizar, pulsamos la tecla “Enter” del teclado, lo que inmediatamente hará aparecer el resultado de la suma en Excel.
Sumar en Excel con fórmula
Además de la suma en Excel sin fórmula, también tenemos disponible una forma de sumar en Excel con fórmulas, lo que nos permite mayor flexibilidad, sobre todo en hijas de cálculo con enormes cantidades de datos.
Esta fórmula se denomina “SUMA” y es una de las principales herramientas para la suma en Excel. En el caso de esta fórmula, la deberemos emplear siguiendo la sintaxis correcta, que es la siguiente:
=SUMA(A5:A15)
=SUMA(A5:A15, C8:C30)
Sin embargo, para hacerlo de manera sencilla siempre podremos recurrir a insertar una función. Para insertar la función “SUMA”, debemos seguir los pasos que se mencionan a continuación:
Paso 1: Nos situamos en la celda en la que necesitamos sumar los valores y seleccionamos en el menú la opción “Fórmulas”, y luego de ello seleccionamos el ítem “Insertar función”.
Paso 2: En el cuadro que aparece, seleccionamos la opción “SUMA” y luego sobre el botón “Aceptar”.
Usar Autosuma para sumar números en Excel
En caso de necesitar que Excel sume por nosotros de forma automática, tenemos disponible la herramienta adecuada para ello, llamada “Autosuma”, el cual se encuentra representado por el símbolo ∑, que significa “Sumatorio”. Esta opción nos permitirá llevar a cabo la suma de varios números de forma simultánea.
Cabe destacar que el icono para acceder a la opción de autosuma en Excel se encuentra ubicado en la barra de menú, precisamente en la pestaña “Inicio”, casi al final de las opciones.
Sin embargo, en ese apartado no sólo encontramos la función de Autosuma de Excel, sino que también tenemos disponibles otras opciones de cálculo como por ejemplo obtener el promedio, el máximo, el mínimo y la posibilidad de contar números, entre otros.
Para aprender a utilizar la opción de autosuma en Excel, lo único que tenemos que hacer es seguir las instrucciones que se detallan a continuación:
Paso 1
Lo primero que tenemos que hacer es abrir una hoja de cálculo vacía en Excel.
Paso 2
Luego de ello, introducimos los números 1, 2, 3, 4, 5, 6, 7 y 8 en las celdas entre la “A” y la “I”.
Paso 3
A continuación nos ubicamos en la celda “A9” y pulsamos dos veces en el botón “Autosuma”. Con este procedimiento, obtendremos el resultado de la suma de todas las filas que conforman la columna. En este caso el resultado es “36”.
Cabe destacar que si observamos la barra de fórmulas de Excel, vamos a poder ver la fórmula utilizada para lleva a cabo el cálculo, “=SUMA(A1:A8)”, lo cual nos indica que se realizado una suma entre las celdas “A1” y “A8”
En el caso que deseemos realizar una autosuma en Excel pero entre filas, los pasos son los siguientes:
Paso 1
Con los mismos valores, nos situamos en la celda “J7”
Paso 2
Luego de ello, pulsamos dos veces en el botón “Autosuma”. Lo que nos devolverá un valor de “72”.
Trucos indispensables para usar Autosuma en Excel
Si queremos sumar todas las filas de una hoja, lo único que tenemos que hacer es arrastrar hacia la derecha con el cuadrado negro de la celda en la que se encuentra la autosuma, tras lo cual se sumarán automáticamente las restantes columnas.
Lo mismo va a ocurrir si nos situamos en la autosuma que hicimos para obtener los resultados de la columna. También es posible realizar la misma acción pulsando dos veces sobre el icono “+” que aparece en las celdas. Esto nos permitirá que Excel complete la suma sin tener que desplazar el puntero, un truco bastante útil para cuando estamos trabajando con una notebook.
En el caso que deseemos sumar todos los números de la tabla en forma simultánea, es decir los datos que contienen las filas y las columnas podemos hacer lo siguiente:
Paso 1
Seleccionamos todas las filas y las columnas y pulsamos dos veces sobre el botón “Autosuma”. Esto nos devolverá el total de la suma.
Paso 2
Si queremos que Excel sume de manera automática tanto las columnas como las filas, seleccionamos los datos dejando una columna y una fila en blanco.
Sumar toda una columna en Excel
A partir de este punto vamos a conocer cómo sumar una columna en Excel de manera sencilla y clara, lo único que tenemos que hacer es seguir las instrucciones que se detallan a continuación:
Paso 1
Supongamos que tenemos una lista de productos en la columna “A” y sus respectivos precios en la columna “B”. Ahora queremos sumar el total de todos los valores que se encuentran en la columna “B”. En este ejemplo los valores llegan hasta la fila 5.
Paso 2
Para hacer poder sumar toda la columna en Excel, tenemos que hacer lo siguiente. Nos posicionamos en la columna “B6”, y una vez allí pulsamos sobre la función “Autosuma” en el menú de Excel.
Cabe destacar que existen otras formas de sumar una columna en Excel. Por ejemplo podemos seleccionar la celda ubicada debajo de la columna que queremos sumar, la que en nuestro ejemplo sería “B6” y pulsamos la combinación de teclas “Alt+May+=”. Con este sencillo atajo de teclado podremos hacer de manera automática tanto la selección de la columna como la suma de sus valores.
Sumar dos columnas en Excel
En el caso que deseemos sumar dos columnas en Excel podremos utilizar la misma combinación de teclas del ejemplo anterior. Para llevar a cabo este sencillo truco de Excel, o único que tenemos que hacer es seguir las instrucciones que se detallan a continuación.
Paso 1
Seleccionamos las dos columnas que queremos sumar.
Paso 2
Presionamos la combinación de teclas “Alt+May+=”, lo que automáticamente llevará a cabo la suma de los valores contenidos en ambas columnas.
Como podemos ver, este pequeño truco para Excel nos puede ser de mucha utilidad para cuando queremos sumar el contenido de una o más columnas de manera sencilla y rápida.
Función “Sumar si” en Excel
Sin duda alguna la función SUMAR.SI incluida con Excel es una de las más interesantes y útiles características con la que cuenta esta hoja de cálculo. La función SUMAR.SI en Excel básicamente nos ofrece la posibilidad de sumar un grupo de celdas que cumplan con un determinado criterio, lo que nos permite excluir de la suma todas aquellas que no reúnan esta condición que impusimos.
Pero para poder sernos útil, primero debemos conocer que para poder usar la función SUMAR.SI tenemos que saber que la misma tiene tres argumentos, los que se explicarán a continuación
| Argumentos de la función SUMAR.SI | |
| Rango (obligatorio) | Es el argumento que determina el rango de celdas que será evaluado. |
| Criterio (obligatorio) | Este argumento es la condición que deben cumplir las celdas que incluiremos en la suma. El criterio en la suma puede estar especificado como número, texto o como una expresión. En el caso que se trate de un número, obtendremos un resultado dado por las celdas se correspondan con dicho número. En el caso que el criterio especificado sea una expresión, podremos seleccionar condiciones como "Mayor a” o “Menor a”. Los casos en que podemos desear que el criterio especificado sea texto, son por ejemplo cuando tenemos una columna que contiene datos de texto, cuyos valores son condicionales para llevar a cabo la suma de otras columnas que sí tienen valores de tipo número. |
| Rango_suma (opcional) | Este argumento indica las celdas que se incluirán en la suma. En el caso que este valor sea excluido, se sumaran las celdas especificadas en Rango. |
Algunos ejemplos de la función SUMAR.SI
Lo primero que tenemos que saber es que para usar la función SUMAR.SI debemos insertarla, lo que podemos hacer de manera sencilla en la pestaña de fórmulas de Excel a través del ítem “Insertar función”. Allí buscaremos “SUMAR.SI”.
Como primer ejemplo, tenemos uno bien sencillo para poder comprobar de manera sencilla como trabaja la función SUMAR.SI de Excel. En este ejemplo, vamos a sumar todas las celdas que contengan el número “15”.
En este punto debemos tener en cuenta que la función SUMAR.SI de Excel no lleva a cabo una cuenta de las celdas que contienen el número “15”, de lo contrario el resultado hubiera sido “3”. El propósito de la función SUMAR.SI de Excel es encontrar las celdas que contienen el valor “15” y sumarlos. En este caso, las celdas “A2”, “A7” y “A10” cumplen con esa condición, y por lo tanto el resultado es “45”.
Para este otro ejemplo, vamos a cambiar la condición a una expresión. Para ello sumaremos todas aquellas celdas que sean menores a “50”.
Como sumar horas en Excel
Una de las operaciones más frecuentes que se realizan en Excel es la de sumar horas, la cual no es una tarea sencilla, ya que es necesario conocer algunos procedimientos para poder llevarlo a cabo de manera correcta, sobre todo si somos de los usuarios que primero sumamos los minutos y luego los convertimos a horas, los siguientes consejos nos vendrán realmente muy bien.
En este sentido, una de las problemáticas más usuales cuando nos disponemos a sumar múltiples celdas que contienen horas y minutos, debido fundamentalmente a que por cada 60 minutos debemos agregar 1 hora a la suma, lo cual complica un poco el panorama, haciéndolo más complicado y difícil de resolver.
Para ejemplificar este hecho, vamos a suponer que tenemos una hoja de cálculo con un rango de celdas con las horas y minutos que ha trabajado una persona en una determinada tarea.
Supongamos también que tenemos que realizar el pago, por lo cual vamos a tener que hacer el cálculo correcto de las horas trabajadas por dicha persona. A partir de este punto vamos a conocer el método más sencillo para sumar horas y minutos en Excel, con lo cual poder pagarle sus honorarios al trabajador será una tarea sencilla.
En este punto, lo primero que tenemos que conocer es que si utilizamos la función SUMA en esta operación, el cálculo será incorrecto. Esto es debido a que las celdas deben estar formateadas para poder manejar horas y minutos.
Paso 1
Para poder hacer la operación de sumar horas y minutos en forma correcta con Excel, lo primero que tenemos que hacer es ubicarnos en una celda, en este caso “B9” y pulsar con el botón derecho del ratón para poder selección la opción “Formato de celdas”.
Paso 2
Luego de ello, nos desplazamos hasta el apartado “Categoría” y seleccionamos la opción “Personalizada”. A continuación nos desplazamos hasta el apartado “Tipo” y seleccionamos el formato “[h]:mm:ss”. Pulsamos sobre el botón “Aceptar”.
Cabe destacar como el símbolo de las horas se coloca entre corchetes, lo que en definitiva permitirá que la suma de horas y minutos en Excel se realicen de manera correcta.
Paso 3
Para finalizar pulsamos sobre el botón “Autosuma”.
Con estos procedimientos hemos conocido como sumar correctamente horas y minutos en Excel de manera sencilla y rápida, sin complicarnos la vida con operaciones adicionales, solamente cambiando el tipo de formato de celda. Cabe destacar que este procedimiento también puede ser útil para sumar minutos y segundos en Excel.
Como sumar fechas en Excel
No cabe ninguna duda que trabajar con fechas en Excel es un dolor de cabeza seguro, sobre todo si recién estamos comenzado con esta hoja de cálculo y tenemos que realizar operaciones que impliquen sumar días, meses o años a determinados valores.
Sin embargo, esta operación es bastante sencilla de llevar a cabo, aunque parezca intrincado, lo cierto es que trabajar con fechas en Excel es bastante simple, si tenemos claro un par de procedimientos como los que pasaremos a explicar a partir de este punto del post.
Si bien puede parecer que trabajar con fechas en Excel es como trabajar con cadenas de texto, lo cierto es que los formatos de celda no son compatibles, ya que las fechas en Excel deben ser tomadas como números enteros pero con un significado distinto, que deben diferenciarse de algún modo de las cadenas de texto.
Para entender lo que acabamos de explicar, lo mejor va a ser mostrar un ejemplo, para ello debemos seguir estas instrucciones.
Paso 1
Abrimos una hoja de cálculo de Excel e introducimos una fecha en las celdas “A1” y “B1”. En este caso pueden ser dos fechas distintas.
Paso 2
Seleccionamos la celda “B1” y con el botón derecho del ratón y seleccionamos “Formato de celda” y luego pulsamos sobre “General”.
En esta caso, al aplicar el formato de celda “General”, la celda “B1” mostrará el número “43701”.
Una vez hecho esto, cambiamos el valor de la celda “B1” por “43702”, número que equivale a sumar un “1” a dicho valor. Luego con el botón derecho del ratón seleccionamos “Formato de celdas” y finalmente cambiamos al formato de fecha corta.
Tras el cambio, la celda “B1” ahora tiene como valor la fecha 25/08/2019, la cual corresponde exactamente a un día posterior a la fecha que existía originalmente cuando comenzamos con el ejemplo, lo que muestra que las fechas en Excel son manejadas como números enteros pero con un formato de celda especial.
Sumar días a una fecha en Excel
Como pudimos ver, en Excel podemos tratar a las fechas como si se tratase de cualquier otro número, lo que nos permite realizar sumas y restas utilizando operadores aritméticos. Para ver cómo podemos sumar días a una fecha en Excel, lo mejor será un ejemplo.
En la celda “A1” ingresamos una fecha, en este caso 24/08/2019. En el caso que deseemos agregar un día, podemos hacerlo de manera sencilla utilizando la siguiente fórmula en la celda “B1”:
=A1 + 1
Mediante esta sencilla fórmula, sumamos un valor a una fecha, lo que significa que sumamos un día a la fecha original.
Cabe destacar que mediante esta sencilla fórmula podemos sumar en Excel la cantidad de días que sean necesarios de manera rápida, sin excepciones, a cualquier fecha, como podemos ver en el ejemplo de abajo, en donde a la celda “A1” le vamos a sumar 30 días.
Sumar meses a una fecha en Excel
En el caso que necesitemos sumar meses a una fecha mediante Excel, cabe destacar que existen dos formas de hacerlo, la elección de los métodos depende pura y exclusivamente de las necesidades y preferencias, ya que con ambos procedimientos llegaremos al mismo resultado.
Para el primero de los dos métodos citados para sumar fechas a meses en Excel necesitaremos hacer uso de la función “Fecha”, la que será la encargada de generar una fecha valedera luego que le indiquemos a Microsoft Excel el año, mes y día de los cuales partir para hacer la operación.
Para entender mejor esto, nada mejor que un ejemplo. Para crear una fecha específica, por ejemplo 24/08/2019, tendríamos que usar la siguiente fórmula que incluye la función “Fecha”.
=FECHA(2019,8, 24)
Uno de los usos más útiles de esta función es cuando por ejemplo obtenemos los valores de año, mes y día desde otra celda, y en la misma instancia queremos sumar meses a la fecha nueva que queremos crear en otra celda.
Para entender mejor esto, lo mejor como siempre es poder verlo en un ejemplo. Para el caso, vamos a utilizar las funciones “Año”, “Mes” y “Día” de Excel con el propósito de extraer los valores necesarios en la celda “A1”, tras lo cual vamos a sumarle un mes a la fecha que será creada.
=FECHA(AÑO(A1), MES(A1) + 1, DIA(A1))
Cabe destacar que la ubicación en donde estamos sumando el valor a la fecha original es en el segundo argumento de la función.
El otro método para sumar un mes a una fecha en Excel básicamente consiste en utilizar la función “Fecha.mes”. Esta función tiene dos argumentos: La fecha de inicio y la cantidad de meses que vamos a sumar.
Un ejemplo de este procedimiento sería el siguiente: Queremos sumar 6 meses a la fecha almacenada en la celda “A1”, para lo cual tenemos que utilizar la siguiente fórmula.
=FECHA.MES(A1,6)
Así es como se vería la fórmula:
Sumar años a una fecha en Excel
Para sumar años a una fecha en Excel, el procedimiento básico es similar al método anterior, es decir que utiliza también la función “Fecha”. Pero para poder verlo con mayor claridad, nda mejor que u ejemplo.
Vamos a suponer que tenemos un escenario en donde necesitamos añadirle 3 años a una fecha determinada. Para ello tenemos que usar la siguiente fórmula:
=FECHA(AÑO(A1) + 3, MES(A1), DIA(A1))
En este caso, las funciones “Año”, “Mes” y “Día” se van a encargar de extraer los valores necesarios de la celda “A1”, tras lo cual sumará el valor “3” al primero de los argumentos de la función “Fecha”, tras lo cual obtendremos año original más la cantidad de años que añadimos.
Sumar días laborables a una fecha en Excel
Si bien en todos los ejemplos y ejercicios que hemos visto para sumar fechas en Excel nos dan una buena idea de cómo llevar a cabo este procedimiento, lo cierto es que en todos ellos hemos utilizado la semana completa, sin excluir por ejemplo días festivos o feriados y fines de semana.
Este punto es realmente importante cuando tenemos que hacer cálculos que impliquen liquidaciones y demás, en donde sólo debemos computar días laborales. Para poder sumar días laborales en Excel, podemos usar la función “Día.lab”, lo cual podemos aprender a hacer con la fórmula que mostramos a continuación:
=DIA.LAB(A1, 18)
Esta fórmula básicamente añadirá 18 días laborables a la fecha almacenada en la celda “A1”. Cabe destacar en este punto que la fórmula de Excel tomará como días de descanso los sábados y domingos. Lamentablemente no existe ninguna forma de alterar este funcionamiento.
Más arriba mencionamos que la función “Día.lab” toma como días de descanso los sábados y domingos. Ahora en el caso que necesitemos utilizar días de descanso diferentes a los señalados, podremos usar la función “Día.lab.intl”.
En contraposición a “Día.lab”, la función “Día.lab.intl” ofrece al usuario un argumento adicional que nos permite modificar los días de descanso que queremos usar para nuestro cálculo. Debajo de estas líneas encontraremos el listado con los modificadores necesarios para incluir el día de descanso adecuado a nuestro cálculo.
| 1 u omitido | Sábado, domingo |
| 2 | Domingo, lunes |
| 3 | Lunes, martes |
| 4 | Martes, miércoles |
| 5 | Miércoles, jueves |
| 6 | Jueves, viernes |
| 7 | Viernes, sábado |
| 11 | Solo domingo |
| 12 | Solo lunes |
| 13 | Solo martes |
| 14 | Solo miércoles |
| 15 | Solo jueves |
| 16 | Solo viernes |
| 17 | Solo sábado |