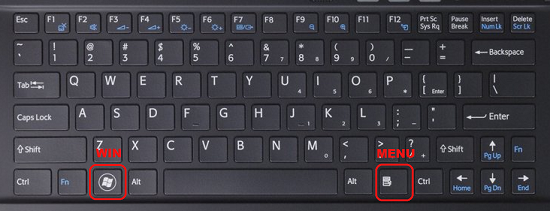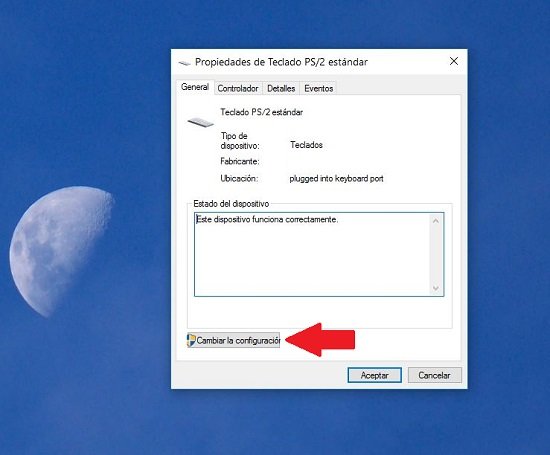La tecla Win
La llamada tecla “Win”, que muchos llaman también la tecla “Inicio”, pero que en realidad su nombre es la tecla “Windows”, ha sido incorporada a los teclados de computadoras a partir del lanzamiento del sistema operativo Windows 95.1.
Obviamente, se trata de una tecla creada para ser utilizada en aquellas computadoras que poseen el sistema operativo de Microsoft, y es por ello que al ser desarrollada por dicha empresa fue acompañada por una licencia especial para los fabricantes de teclados, ya que dicha tecla tiene como imagen el logotipo de Windows.
De allí en más, desde hace varios años ya, tanto teclados individuales para PCs de escritorio, como aquellos que son parte de notebooks y netbooks, han incorporado esta tecla Win como parte fundamental del teclado, ya que lo cierto es que posee una serie de funciones muy necesarias, y permite atajos para el acceso a diferentes funcionalidades.
¿Cuál es la tecla Win?
Como mencionamos, la tecla Windows o Win puede ser rápidamente identificada, ya que en ella se encuentra impreso el tradicional logotipo de Windows: la ventana.
En cuanto a su ubicación física, la tecla Win se encuentra situada en el sector izquierdo del teclado, precisamente entre las teclas Ctrl y Alt. En la mayoría de los actuales podemos encontrar una sola tecla Win, pero en los más antiguos u otras versiones actuales, puede que encontremos dos teclas Win.
Esto se debe a que en principio los teclados incorporaban dos teclas Windows y una tecla de menú, lo cual en su momento significó un cambio en los teclados, ya que pasaron de tener 102 teclas a disponer de 105 teclas.
Hoy, en la mayoría de los casos podemos encontrar que nuestro teclado posee una tecla Win en el sector izquierdo del mismo, como dijimos entre las teclas Ctrl y Alt, y una tecla de menú en el sector derecho, entre las teclas AltGr y Ctrl.
Cabe destacar que si bien la tecla Win ha sido creada para utilizarse con Windows, lo cierto es que también puede ser utilizada con otros sistemas operativos, tales como distintas distribuciones Linux. Claro está, que en estos casos es necesario que el usuario configure las funciones que son designadas a la tecla Win.
En el caso del sistema operativo Mac OS de Apple, en el teclado existe una tecla con similares características a la tecla Win, la cual se denomina Command, la cual posee básicamente las mismas funcionalidades que la tecla Windows en PCs.
¿Para qué sirve la tecla Win?
Lo primero que debemos saber es que al pulsar la tecla Win se desplegará el menú de Inicio, lo cual puede resultar realmente útil cuando por ejemplo estamos utilizando algún programa, y necesitamos acceder al menú Inicio sin necesidad de minimizar la ventana del programa que estamos usando, ya que al pulsar la tecla Win, el menú de Inicio se despliega sobre el resto de las ventanas que se encuentran abiertas.
Pero esa no es la única funcionalidad que posee la tecla Win, ya que si la presionar simultáneamente en combinación con otras teclas, podemos acceder a distintas funciones, es decir que podemos tener una interesante gama de atajos de teclado con la tecla Windows.
A continuación te acercamos algunos de los atajos de teclado más utilizados que hacen uso de la tecla Win.
Win: La tecla sola abre y cierra el menú Inicio.
Win + C: Abre la barra Charms en Windows 8.
Win + D: Muestra el escritorio.
Win + E: Abre un explorador de ficheros nuevo.
Win + F: Abre la barra charm y selecciona la caja de búsqueda para permitirnos buscar archivos o aplicaciones en la computadora.
Win + F + Ctrl: Nos permite buscar computadoras conectadas a la red.
Win + G: Si utilizamos gadgets en nuestra PC, este atajo nos brinda la posibilidad de desplazarnos entre los gadgets.
Win + H: Abre el charm y nos lleva directamente a compartir.
Win + I: Abre el charm y nos lleva directamente a configuración.
Win + J: Cambia el enfoque de las aplicaciones.
Win + K: Abre el charm y nos lleva directamente a dispositivos.
Win + L: Cambia de usuario o bloquea el equipo.
Win + M: Minimiza todas las ventanas que tengamos abiertas en el escritorio.
Win + O: Bloquea la orientación de la pantalla.
Win + P: Abre las opciones de proyección.
Win + Q: Abre la barra charm y selecciona la caja de búsqueda.
Win + R: Abre la ventana de ejecución de comandos (ejecutar).
Win + T: Establecer el foco en la barra de tareas y nos permite cambiar entre las distintas aplicaciones que tenemos abiertas.
Win + U: Abre el centro de accesibilidad.
Win + V: Nos permite desplazarnos entre las notificaciones.
Win + W: Abre el charm y nos lleva directamente a configuración.
Win + X: Acceso rápido a comandos de usuario.
Win + Z: Abre la barra de aplicaciones.
Win + +: Zoom in.
Win + -: Zoom out.
Win + ,: Minimiza todas las ventanas para que podamos ver el escritorio.
Win + .: La aplicación que tengamos abierta la ajusta al lado derecho.
Win + . + Shift: La aplicación que tengamos abierta la ajusta al lado izquierdo.
Win + Enter: Abre el narrador.
Win + Enter + Alt: Abre Windows Media Center.
Win + Barra espaciadora: Cambia el idioma de entrada y distribución del teclado. Para cambiar entre las opciones de idioma, debemos mantener presionada la tecla Win e ir pulsando la barra espaciadora.
Win + Tab: Permite desplazarnos entre las aplicaciones que tengamos abiertas.
Win + Esc: Salir de la lupa.
Win + Home: Estando en el escritorio con varias aplicaciones abiertas a la vez, nos minimizara todas las aplicaciones menos la que tengamos activa.
Win + PrtSc: Realiza una captura de pantalla y la almacena en la carpeta “Capturas de Pantalla”, que hallaremos dentro de nuestra carpeta de Imágenes.
Win + PgUp: Mueve la pantalla de inicio al monitor de la izquierda.
Win + PgDn: Mueve la pantalla de inicio al monitor de la derecha.
Win + Break: Abre la ventana de propiedades del sistema.
Win + Left arrow: Ajusta la ventana del escritorio a la izquierda.
Win + Right arrow: Ajusta la ventana del escritorio a la derecha.
Win + Up arrow: Maximiza la ventana de escritorio.
Win + Down arrow: Restaura y minimiza la ventana de escritorio.
Win + F1: Ayuda y soporte técnico de Windows.
¿Puedo desactivar o cambiar la tecla del teclado de Windows?
Podemos modificar la funcionalidad de la tecla Win o desactivarla siempre en el caso que poseamos un teclado de la marca Microsoft, ya que estos incluyen controladores que son instalados por defecto para los teclados.
Para ello debemos seguir los siguientes pasos.
Paso 1: Abrimos Panel de Control.
Paso 2: Una vez en la ventana del Panel de Control pulsamos sobre el icono de teclado.
Paso 3: En las Propiedades del Teclado, veremos que existe un ítem de “Configuración de teclas” en el cual debemos pulsar.
Paso 4: A continuación buscamos la tecla Win y procedemos a desactivarla o a modificar su función.