¿Cómo capturar la pantalla con Windows?
En este artículo conoceremos cómo realizar capturas de pantalla sin necesidad de instalar herramientas de terceros, es decir tomar screenshots con las aplicaciones que vienen de forma predeterminada con Windows, más precisamente una herramienta llamada “Recortes”. Recortes es una característica de serie en algunas versiones de Windows 7 y Windows 8, y que nos permite realizar capturas de pantalla y editarlas para añadirles apuntes con textos o indicaciones.
La utilización de “Recortes” nos simplificará un poco la forma en que interactuamos con nuestra computadora, ya que no deberemos depender de programas externos, y además ofrece muchas opciones que la mayoría de las veces exceden las necesidades de los usuarios.
Pasos a seguir
Paso 1: Lo primero obviamente es ejecutar “Recortes”. Para ello, nos desplazamos hasta “Inicio>Todos los Programas>Accesorios”. En el caso de estar en Windows 8, lo podremos buscar en “Aplicaciones”>“Por categoría”>“Accesorios de Windows”.
Paso 2: Una vez que hayamos ejecutado Recortes, notaremos que una pequeña ventana se ha ubicado en nuestro escritorio. En la misma tenemos todas las opciones para tomar las capturas de pantalla.
Paso 3: En esa ventana podremos seleccionar el tipo de captura que necesitamos, lo que podremos hacer fácilmente pulsando sobre la flecha negra junto al botón nuevo.
Estos son los tipos de capturas que podemos realizar
Recorte de forma libre: Este método nos permite tomar una captura de forma irregular, además de líneas y otras figuras como triángulos y círculos.
Recorte rectangular: Con esta opción podemos dibujar una línea personalizada y precisa arrastrando el cursor alrededor de un objeto para formar un rectángulo.
Recorte de ventana: Mediante esta opción, podemos capturar la ventana completa o un cuadro de diálogo en particular.
Recorte de pantalla completa: Este método nos permite capturar la pantalla completa con todos los elementos que ésta contenga.
Paso 4: Escogemos el modo de captura deseado y comenzamos a seleccionar los elementos que queremos capturar.
Paso 5: Una vez finalizada la captura en el modo seleccionado mediante el ratón o el lápiz óptico, podemos elegir entre editarla, guardarla directamente o compartirla mediante el correo electrónico.
En el caso de querer editar la imagen o añadirle comentarios o instrucciones, podemos hacerlo fácilmente con las herramientas provistas por el programa, entre las que destacan la posibilidad de utilizar un lápiz de trazo y color personalizable, usar un resaltador y un borrador para eliminar lo que no necesitamos que se vea en la captura de pantalla.
En este sentido, otra característica interesante es la posibilidad de seleccionar el color del borde de la captura, lo que nos permitirá adaptar el mismo a los requerimientos de nuestra publicación o trabajo.
Para guardar una captura de pantalla en nuestra computadora, lo único que tenemos que hacer luego de editarla o modificarla es pulsar sobre “Archivo” y luego sobre “Guardar como”. Cabe destacar que los formatos en los que podemos almacenar la imagen resultado de la captura son HTML, PNG, GIF y JPEG.
Para enviar una captura de pantalla mediante el correo electrónico, pulsamos sobre “Archivo” y luego sobre “Enviar a” y elegimos el destinatario.


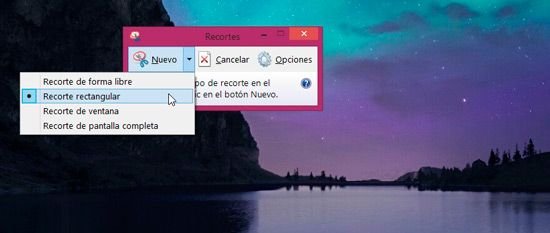
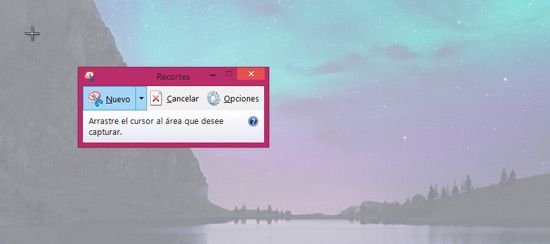
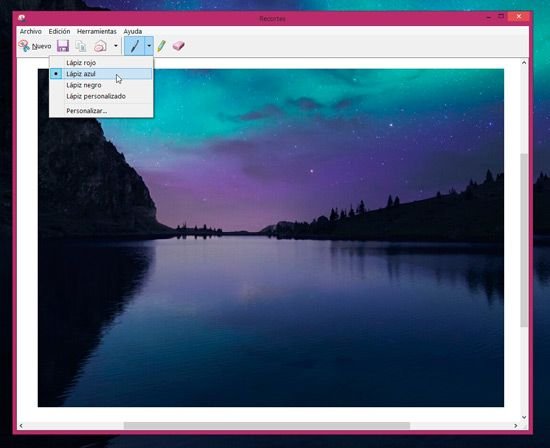

Deja una respuesta