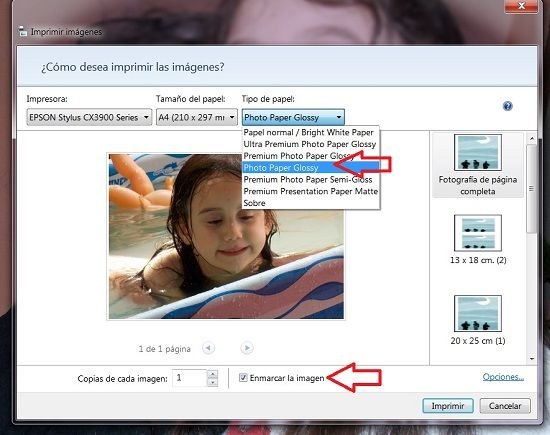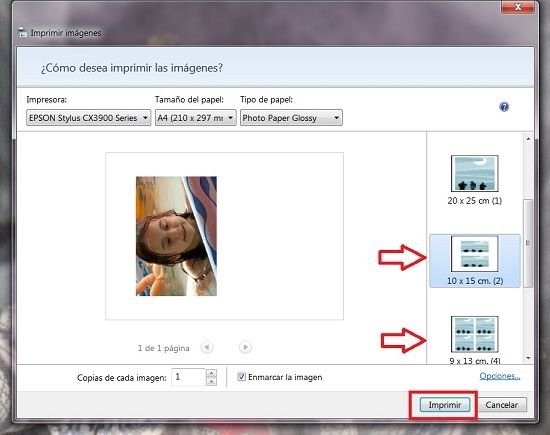¿Cómo editar e imprimir una foto con Windows?
Gracias al avance que ha habido en los últimos años en materia fotográfica, hoy podemos ahorrarnos una gran cantidad de dinero al capturar imágenes, ya que en definitiva podemos tomar una fotografía con múltiples dispositivos, desde cámaras digitales, teléfonos inteligentes, tablets y hasta incluso webcams conectadas a una computadora.
Por supuesto que el equipo que utilicemos determinará la calidad de la imagen capturada, de acuerdo a los parámetros de la cámara incorporada al dispositivo que vamos a emplear para dicha tarea. Y lo cierto es que la mayoría de las personas en el mundo hoy se han volcado a tomar fotos con sus teléfonos celulares.
Entre las grandes ventajas de la fotografía digital se encuentra el hecho de no tener que gastar dinero en rollos de cinta fotográfica, como así tampoco en el posterior revelado de las mismas en una casa especializada de fotografía, ya que no sólo podemos tomarlas con un teléfono, sino que además luego podemos imprimir las que más nos gusten en la impresora de nuestro hogar.
Tipo de papel
Para ello podemos utilizar nuestra computadora con Windows y una impresora que nos permita obtener una mediana buena calidad. Además se recomienda adquirir papel fotográfico, también conocido como Glossy, ya que este es un papel muy similar al que utilizan las casas de fotografías.
Ajustes antes de imprimir
Luego podemos utilizar el Visualizador de Fotos de Windows para llevar a cabo la tarea. Se trata de una aplicación por defecto que incluye el sistema operativo de Microsoft, y que es precisamente la que se ejecuta cuando abrimos una imagen.
Antes de imprimir podemos también realizar en esta aplicación una serie de pequeños ajustes a las imágenes, como por ejemplo rotar la imagen, eliminarla, crear una copia, grabarla en un disco de datos o en un DVD e incluso enviarla por correo electrónico.
Cómo imprimir fotos en Windows
En el caso que deseemos imprimir la fotografía, lo que debemos hacer es pulsar sobre la opción “Imprimir” que encontraremos en la barra de opciones en la parte superior de la ventana, y luego en el menú volver a pulsar sobre “Imprimir”. También podemos utilizar el atajo de teclado, pulsando al mismo tiempo las teclas CTRL y P.
Inmediatamente se desplegará un cuadro en el cual deberemos configurar una serie de parámetros para que la fotografía se imprima de la forma que deseamos.
En principio seleccionamos la impresora, luego elegimos el tamaño del papel y a continuación indicamos el tipo de papel que vamos a utilizar, que en este caso será Glossy.
También debemos especificar la cantidad de copias y tildar o destilar la opción “Enmarcar la imagen”, que es una opción para expandir la imagen para que ocupe toda la hoja de papel, aunque habrá partes de la fotografía que se eliminarán durante la impresión.
A continuación, en el margen derecho del cuadro veremos una serie de opciones para imprimir la imagen de acuerdo a determinados tamaños.
En este punto debemos tener en cuenta que si deseamos que la foto se imprima en alguno de los tamaños estándar utilizados frecuentemente por las casas de fotografía, y que además pueden ser guardados en un álbum de fotos tradicional, se recomienda elegir la opción 10 x 15 ó 9 x 13, ideal también para portarretratos estándar.
Por último, pulsamos en el botón “Imprimir”. Eso es todo. Ahora sólo resta esperar a que la impresora culmine por completo la impresión, luego de lo cual se recomienda dejar secar la tinta unos minutos, y luego proceder a cortarla.