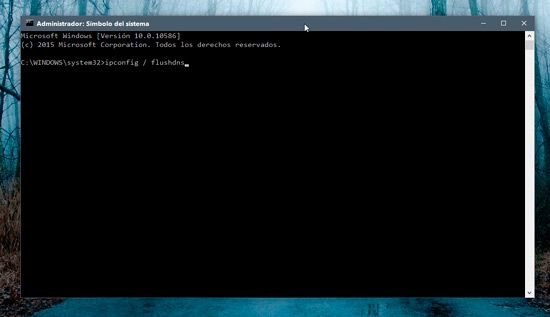¿Cómo limpiar la memoria, las cache DNS, la cache del navegador y la cache de miniaturas?
Con el correr del tiempo, Windows suele almacenar gran cantidad de datos en sus entrañas, la mayoría de las veces para permitirnos consultarlos nuevamente en forma rápida y cómoda. Sin embargo, es cierto también que muchas de las veces estos datos ya no son útiles, ya que han perdido vigencia o simplemente no los necesitamos más, y sólo ocupan un importante espacio, sobre todo si contamos con una unidad de almacenamiento SSD.
En este tutorial aprenderemos como limpiar la memoria, las cache DNS, la cache del navegador y la cache de miniaturas de Windows, sólo con las herramientas proporcionadas por el sistema operativo, sin necesidad de instalar aplicaciones de terceros, y además de forma clara y simple.
Cómo borrar la memoria caché en Windows
Paso 1: Lo primero que tenemos que hacer es crear un acceso directo en el escritorio.
Paso 2: Para ello, pulsamos con el botón derecho del ratón sobre el escritorio y seleccionamos la opción “Nuevo>Acceso directo”.
Paso 3: En el espacio proporcionado para ingresar la ubicación escribimos (sin las comillas):
“% windir% \ system32 \ rundll32.exe advapi32.dll, ProcessIdleTasks” para equipos con SO de 32 Bits
“% windir% \ SysWOW64 \ rundll32 advapi32.dll .exe, ProcessIdleTasks” para equipos con SO de 64 Bits
En este punto debemos asegurarnos que ingresamos la versión correcta de nuestro sistema operativo.
Paso 4: Pulsamos sobre el botón “Siguiente” y le adjudicamos un nombre adecuado como “limpieza de memoria” o similar y pulsamos sobre el botón “Finalizar”
Paso 5: Ahora, para limpiar la cache de Windows, lo único que tenemos que hacer doble clic sobre el acceso directo que acabamos de crear.
Limpiar la caché DNS en WIndows
Paso 1: Para limpiar la caché DNS, pulsamos sobre “Buscar en Windows” y luego escribimos “cmd”. A continuación, con el botón derecho del ratón, presionamos sobre la opción “Ejecutar como administrador”.
Paso 2: Una vez que la ventana del Símbolo del sistema se ejecute, escribimos (sin las comillas):
ipconfig / flushdns
Paso 3: A continuación, pulsamos sobre “Enter” para que el sistema comience a realizar la tarea.
Borrar la cache de Edge
Afortunadamente, borrar la cache del navegador Edge es realmente sencillo, lo único que tenemos que hacer es presionar la combinación de teclas “Ctrl + Shift + Supr” para que aparezca un panel, y luego de ello, pulsar sobre el botón “Borrar”.
Borrar la caché de miniaturas de Windows
Paso 1: En el cuadro “Buscar en Windows”, escribimos “Liberador de disco”. Una vez que la herramienta se ejecuta, seleccionamos la unidad en que está instalado el sistema operativo, generalmente “C:\”.
Paso 2: Nos desplazamos hasta la opción “Miniaturas” y activamos la casilla junto a ella. Si queremos, también podemos aprovechar la ocasión para hacer una limpieza de otros ítems.
5
Paso 3: Para finalizar, pulsamos sobre el botón “Aceptar” y esperamos a que el sistema termine de limpiar.
A partir de este punto, y gracias a la limpieza realizada, podremos notar como nuestro Windows tiene una mejor performance.