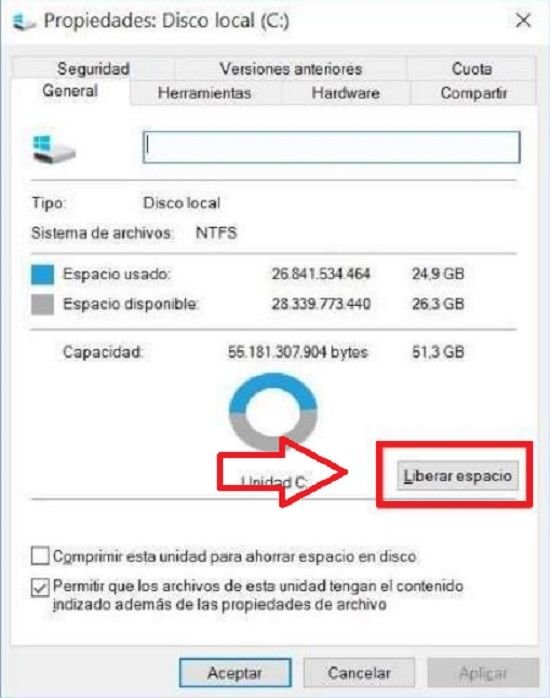¿Cómo realizar una limpieza óptima del disco rígido de mi PC?
Con el fin de que los usuarios de Windows pudieran tener un mayor control y posibilidades al utilizar y administrar sus computadoras, la empresa desarrolladora del sistema introdujo con la versión del sistema operativo Windows 98 una utilidad para liberar espacio en el disco rígido de la PC, la cual a partir de allí fue incluida en todas las versiones posteriores del software.
Esta utilidad, si bien puede resultar algo obvia, lo cierto es que es sumamente necesaria, ya que a los usuarios nos permite eliminar todos aquellos archivos que ya no se utilizan y por lo cual ya no son necesarios, y al mismo tiempo permite eliminarlos de forma segura.
Dentro de estos archivos innecesarios, pero que consumen espacio en el disco rígido y además utilizan recursos de la memoria de la PC, se encuentran por ejemplo los archivos temporales de Internet, los archivos de programas descargados, como así también los mensajes y archivos temporales de páginas web sin conexión, los cuales pueden ser eliminados a través de esta utilidad.
Asimismo, cuando utilizamos la funcionalidad de liberar espacio en el disco rígido de Windows, nos brinda la posibilidad de vaciar la papelera de reciclaje, borrar distintos archivos temporales que se hayan acumulado con el tiempo y eliminar miniaturas.
A continuación te contamos el procedimiento a seguir para liberar espacio en el disco rígido de la computadora.
En Windows 10 y Windows 8
Paso 1: En principio abrimos el explorador de archivos y nos dirigimos al apartado “Este equipo”.
Paso 2: Pulsamos sobre el icono de “Disco Local” con el botón derecho del mouse, y en el menú desplegable hacemos clic en el ítem “Propiedades”.
Paso 3: Cuando se abra la ventana de propiedades de nuestro disco rígido pulsamos el botón “Liberar espacio”. A partir de aquí el sistema se encargará de realizar un análisis con el objetivo de poder calcular el espacio que puede ser liberado sin generar inconvenientes.
Paso 4: Finalizado el análisis, y ya ante la ventana de liberar espacio, veremos que se nos muestran algunas opciones para eliminar archivos, y lo que haremos será pulsar sobre el botón “Limpiar archivos del sistema”, con lo que se desplegarán más opciones.
Paso 5: En la nueva ventana abierta encontraremos una gran cantidad de opciones para poder eliminar archivos, pero debemos ser sumamente cuidadosos, ya que en esta lista también se encuentran archivos de actualizaciones e instalaciones previas de Windows, los cuales no debemos tocar. Cuando hayamos decidido qué borrar, pulsamos sobre “Aceptar”, y a partir de allí se iniciará el proceso.
En Windows 7 y anteriores
Paso 1: Nos dirigimos al menú Inicio, y allí pulsamos sobre “Todos los Programas”, luego sobre “Accesorios”, a continuación en la carpeta “Herramientas del sistema”, y por último en “Liberador de espacio en disco”.
Paso 2: Se desplegará la ventana del liberador de espacio en disco, que comenzará a hacer un análisis del espacio que se puede liberar sin inconvenientes.
Paso 3: Se desplegará una nueva ventana en la que el sistema nos indicará cuáles son los archivos que es conveniente eliminar, aunque siempre podemos optar por añadir más a través de la lista que nos ofrece. Aconsejamos eliminar sólo lo recomendado por el sistema, por lo cual en esta nueva ventana sólo debemos pulsar en el botón “Aceptar”, para que el proceso se inicie.
Extra
En todas las versiones de Windows podemos realizar la limpieza del disco rígido con unos sencillos comandos.
Paso 1: Nos dirigimos al menú Inicio.
Paso 2: Escribimos en el cuadro de búsqueda “Ejecutar” y luego pulsamos la tecla “Enter”.
Paso 3: En el campo de texto de Ejecutar escribimos “cleanmgr” (sin comillas), y pulsamos “Enter”. De esta manera se iniciará el proceso antes mencionado.