¿Cómo crear un archivo comprimido autoextraíble en Windows?
No hay peor cosa que quedarnos con la duda de si los archivos enviados por correo serán abiertos en la forma y en la ubicación correcta, sobre todo cuando son muchos. Por más notas que adjuntemos para asegurarnos de que las piezas sean armadas de la forma en que deben ir, siempre tendremos esa sensación de que quizás no nos hayan entendido.
Esto pasa habitualmente cuando enviamos trabajos grandes que requieren imágenes, gráficos o tipografías especiales, ya que todo ello debe tener un orden jerárquico para que marche bien, es decir que si por ejemplo, enviamos un texto o gráfico con una tipografía que sabemos el receptor no tiene, es posible que si no la encuentra e instala, el trabajo no quede como nosotros lo planeamos.
En este sentido, una de las alternativas más interesantes que tenemos disponible es crear un archivo comprimido que se autoejecuta, es decir uno al cual sólo debemos hacer doble clic para que acomode todo en el orden correcto. Sin embargo, esto no es tan fácil, ya que no todos los programas compresores ofrecen esta opción, o lo hace de manera confusa.
Afortunadamente, Windows ofrece una herramienta que nos permite hacer precisamente esto, y que además de ofrecer un alto grado de compatibilidad, nos evita la necesidad de obtener un programa de terceros como WinZip, WinRAR o 7Zip para conseguir nuestro objetivo.
Crear un archivo autoejecutable en Windows
La herramienta en cuestión se llama “IExpress”, y lo único que tenemos que hacer para ejecutarla es escribir su nombre en la pantalla de Inicio de Windows. Cabe destacar que la aplicación se encuentra en inglés, pero es completamente utilizable aún sin saber nada del idioma de Shakespeare.
Paso 1: Luego de ello, se abrirá un asistente, en el cual se ofrecen las opciones tanto para crear un archivo autoejecutable como para abrirlo.
Paso 2: Seleccionamos la opción “Create new Self Extraction Directive file” y pulsamos sobre el botón “Siguiente”.
Paso 3: En este punto, seleccionamos la opción “Extract Only”, la cual creará un archivo autoextraíble, y luego pulsamos sobre el botón “Siguiente”.
Paso 4: A continuación, introducimos un nombre descriptivo para el archivo autoextraíble que vamos a crear. Este será el título que aparecerá en los cuadros de diálogo del archivo.
Paso 5: A partir de aquí, los próximos dos pasos, “Confirmation prompt” y “License Agreement” los podemos saltear, sobre todo si estamos almacenando imágenes o documentos sin importancia legal o sin problemas de copyright.
Paso 6: En la ventana “Packaged files”, pulsamos sobre el botón “Add” para seleccionar los archivos que deseamos incluir en el archivo. Presionamos sobre el botón “Siguiente”.
Paso 7: En la siguiente ventana “Show window”, dejamos las opciones predeterminadas, salvo que requiramos de alguna de ellas. Pulsamos sobre el botón “Siguiente”.
Paso 8: Lo mismos haremos en la ventana “Finished Message”, salvo que deseemos que el software muestre un mensaje cuando finalice de extraer los archivos. Si este es el caso, seleccionamos “Display Message” e introducimos el texto del mismo en el cuadro para tal fin.
Paso 9: En esta ventana, seleccionamos el nombre y la ruta para almacenar el archivo que crearemos, lo que podemos hacer pulsando sobre el botón “Browse”.
Paso 10: Para finalizar, pulsamos sobre el botón “Siguiente”.
A partir de este punto, lo único que tenemos que hacer para descomprimir el archivo es hacer doble clic sobre el mismo.


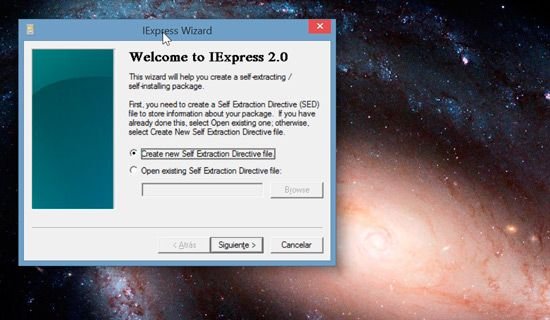

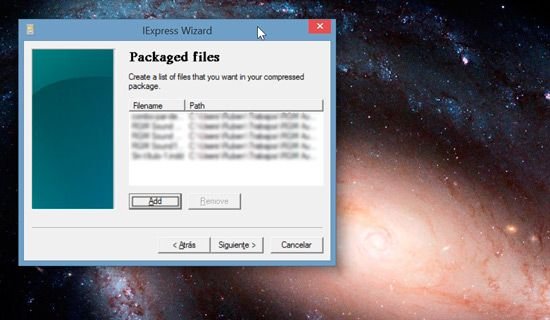

Deja una respuesta