¿Cómo habilitar extensiones en el modo incógnito de Google Chrome?
Una de las preocupaciones constantes que tiene el usuario de una computadora son los rastros que deja cuando navega por Internet, sobre todo cuando se encuentra frente a una computadora compartida con otras personas, un escenario muy común que se repite en cualquier oficina o lugar de trabajo. Si bien existen diversas herramientas para evitar que los que vienen detrás de nosotros puedan saber lo que hicimos cuando usamos la PC, la navegación privada o secreta es una de las alternativas más eficientes y sencillas de implementar.
Como sabemos, la navegación en el modo incógnito o privada, característica que en la actualidad ofrecen la mayoría de los navegadores modernos, y como no podía ser de otro modo Google Chrome también brinda, permite navegar sin preocuparnos por las pistas que podamos haber dejado, es decir direcciones de sitios webs, contraseñas y descargas, lo que para muchos puede ser un interesante pasatiempo.
Sin embargo, sobre todo para los usuarios que suelen utilizar extensiones para complementar las capacidades de Chrome, se encuentran con el problema de que las mismas no funcionan cuando el navegador se ejecuta en este “modo incógnito”, y quizás estos complementos son muy necesarios para desarrollar nuestras actividades en forma correcta y cómoda.
Afortunadamente, solucionar este inconveniente es bastante sencillo, como lo podremos ver en este artículo, en donde aprenderemos cómo hacer para habilitar las extensiones de Chrome cuando estamos usando el modo de navegación de incógnito.
Habilitar extensiones paso a paso
Paso 1: Lo primero que tenemos que hacer es ejecutar Google Chrome en el modo normal.
Paso 2: Luego de ello, nos desplazamos hasta el icono de las tres rayas horizontales ubicada en el ángulo superior derecho del navegador y lo pulsamos.
Paso 3: En el menú contextual que se presenta, seleccionamos la opción “Más herramientas”, y a continuación, pulsamos sobre el ítem “Extensiones”.
Paso 4: Una vez que se abra la venta correspondiente, tendremos a nuestra disposición una lista con todas las extensiones que tenemos instaladas en Google Chrome. Como podremos observar, debajo de cada extensión tenemos disponible una casilla de verificación con el texto “Permitir en modo incógnito”.
Paso 5: En este punto, obviamente deberemos activar cada casilla que corresponda a la extensión que deseamos tener disponible cuando navegamos en el modo incógnito.
Paso 6: Una vez que hayamos realizado el paso anterior, nos queda ejecutar una ventana del navegador en el modo de incógnito para comprobar que las extensiones que hemos marcado se encuentren disponibles para su uso.
Cabe destacar que en el caso de que deseemos quitar cualquiera de estas extensiones para que no estén disponibles cuando navegamos en el modo de incógnito, debemos realizar el procedimiento desde el Paso 3, pero desactivando las casillas que correspondan a nuestras necesidades.

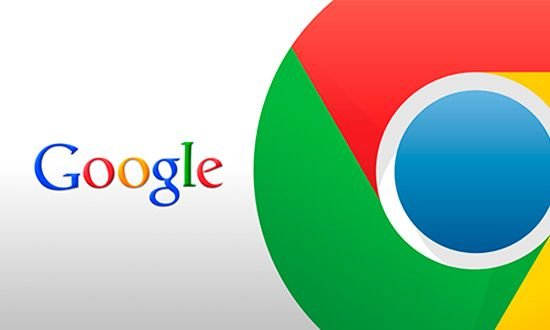

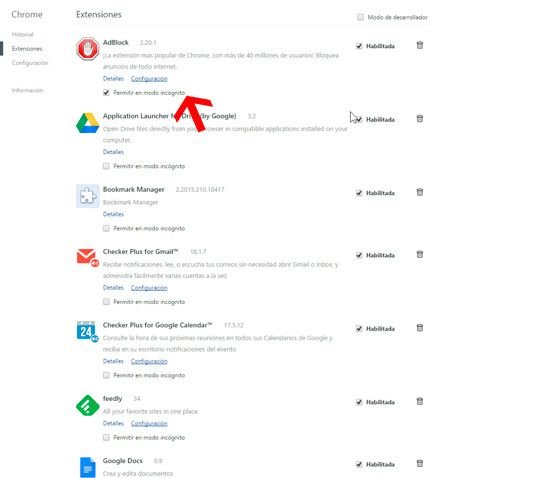
Deja una respuesta