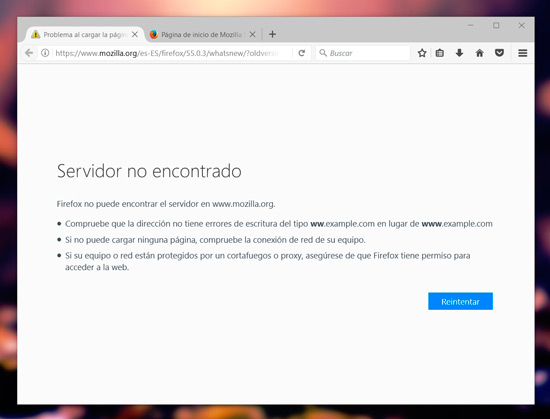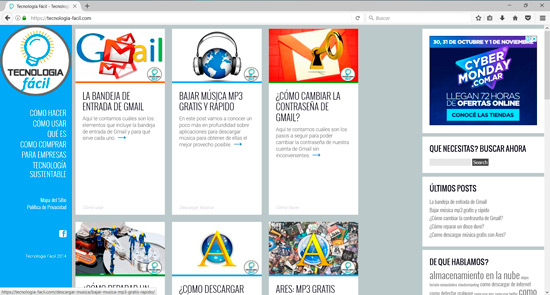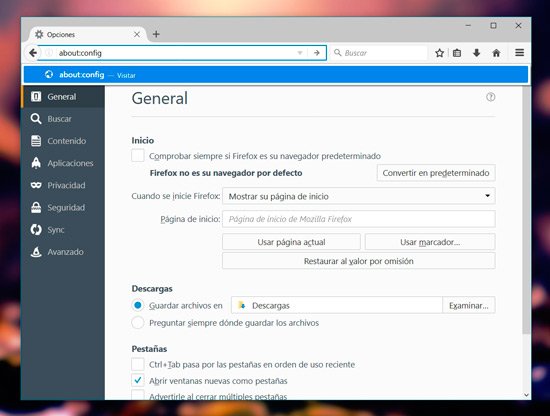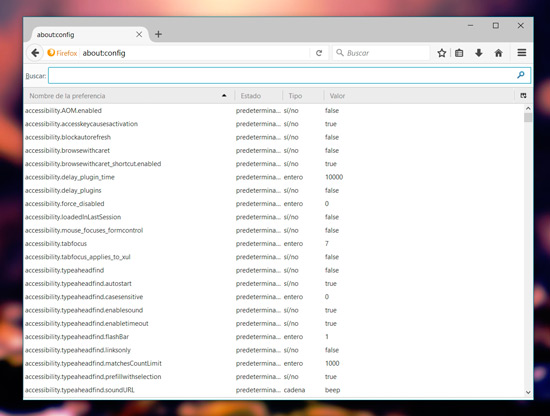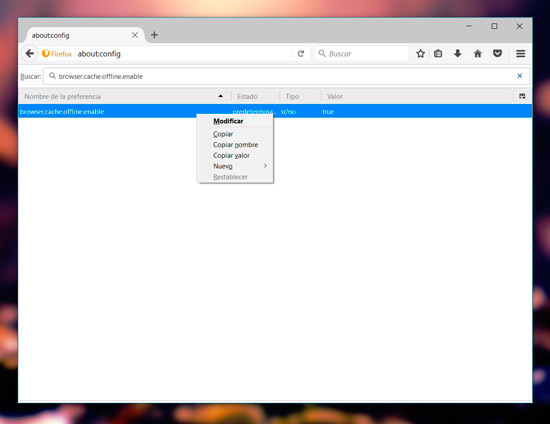Mozilla Firefox offline
Lo más probable es que a la mayoría de nosotros nos haya pasado de la problemática situación quedarnos fuera del rango de una conexión de WiFi, o que simplemente funcione tan lento que no podamos seguir haciendo nuestra tarea, con todos los inconvenientes que ello plantea, más aun si estamos apurados en terminar.
Si bien existen algunas alternativas para solucionar el problema como por ejemplo usar una conexión de datos, o implementar “Tethering”, lo cierto es que esto no siempre se encuentra disponible, y no todo el mundo está dispuesto a ofrecernos tal ayuda. Por ello, lo mejor es ser prevenidos y estar preparados con alguna alternativa por si nos ocurre algún infortunio como los mencionados.
Una de estas alternativas es trabajar en el llamado “Modo Offline”, opción ofrecida por algunos navegadores como Chrome y Mozilla Firefox, la cual nos permite almacenar las páginas que hemos visitado recientemente en la propia computadora para que las podamos ver aún sin conexión, y si bien no estarán perfectamente actualizadas al momento de utilizarlas, lo más probable es que necesitemos información estática, es decir aquellos datos que no cambiarán como información de consulta. En este caso, vamos a abordar el tema de cómo utilizar el modo Offline de Firefox.
Modo offline de Mozilla Firefox
Un navegador moderno debe dar respuestas a las necesidades reales de sus usuarios, no solamente limitarse a mostrar cuan veloces son o la compatibilidad perfecta que ofrecen a los diferentes estándares, que si bien es algo bueno, en la mayoría de los casos al usuario promedio no le sirve para mucho.
En este sentido, la posibilidad de ver páginas web cuando no tenemos conexión es sumamente práctica, casi no tiene precio, ya que nos permite, es caso que nuestra conexión a Internet se caiga, o se vuelva tan lenta hasta el punto de resultar inutilizable, poder visitar nuestros sitios web habituales y obtener de allí todo lo necesario para terminar nuestra tarea.
A partir de este punto, aprenderemos cómo activar el Modo Offline de Mozilla Firefox y comenzar nosotros también a disfrutar de todas sus ventajas.
Activar Mozilla Firefox offline
Paso 1
Para utilizar la opción Offline de Firefox, lo primero que tenemos que hacer es acceder a la página “Configuración avanzada”, lo cual podemos hacer escribiendo “about:config” (sin las comillas) en la barra de direcciones de Firefox. Luego de ello, pulsamos la tecla “Enter”.
Paso 2
En este punto se mostrará una ventana advirtiéndonos que cualquiera de los parámetros que modifiquemos aquí, si no sabemos lo que hacemos, pueden ser perjudiciales para el buen funcionamiento de Firefox. Pero como sabemos lo que estamos haciendo, pulsamos sobre el botón ¡Acepto el riesgo!
Paso 3
A continuación buscamos la siguiente línea: “browser.cache.offline.enable” (sin las comillas), opción que nos va a permitir activar el modo Offline de Firefox.
Paso 4
Para activarlo y finalizar, pulsamos sobre la opción con el botón derecho del ratón y en el menú que se despliega pulsamos sobre la opción “Modificar”, lo que inmediatamente cambiará de estado el valor.
Desactivar Mozilla Firefox offline
Para desactivar el modo Offline de Firefox, debemos seguir exactamente los mismos pasos que para activarlo, lo que volverá la opción a su estado predeterminado.
Cabe destacar que existe una segunda manera, más fácil, apta para usuarios impacientes, y que consiste en las siguientes instrucciones:
Paso 1
Pulsamos la tecla “Alt” para que aparezca el menú de Firefox, el cual está oculto de manera predeterminada.
Paso 2
Luego de ello, debemos pulsar sobre “Archivo”, y en el menú que aparece, seleccionamos la opción “Trabajar sin conexión”.
Después de ello, ya podremos disfrutar de los beneficios de navegar en el modo offline de Firefox y adelantarnos a los problemas de conexión que podamos tener en el futuro.