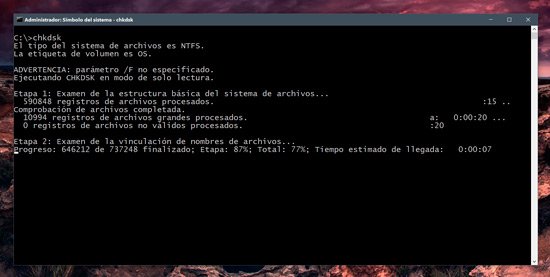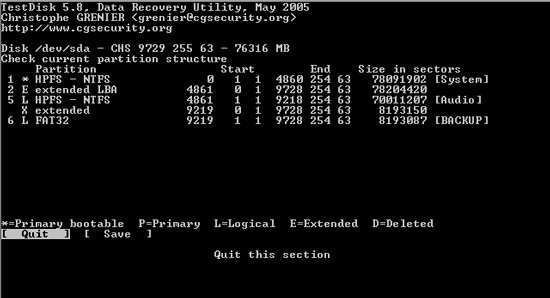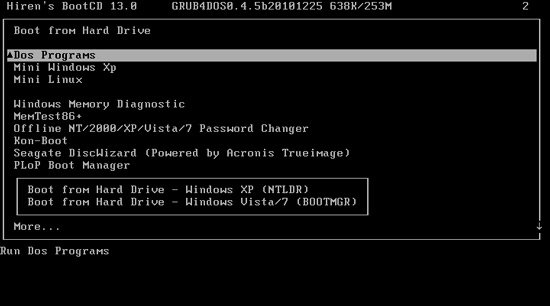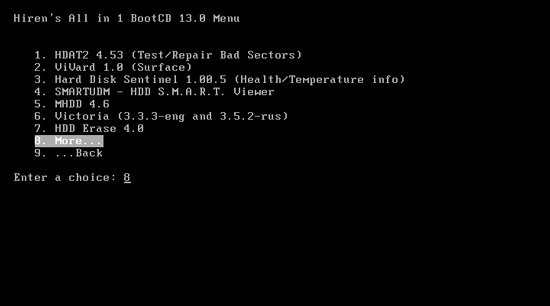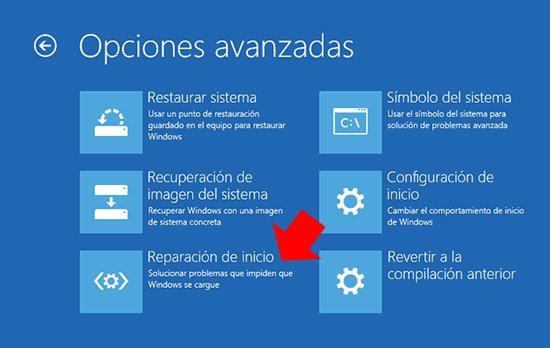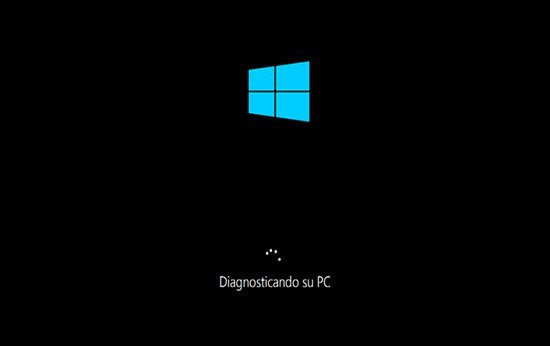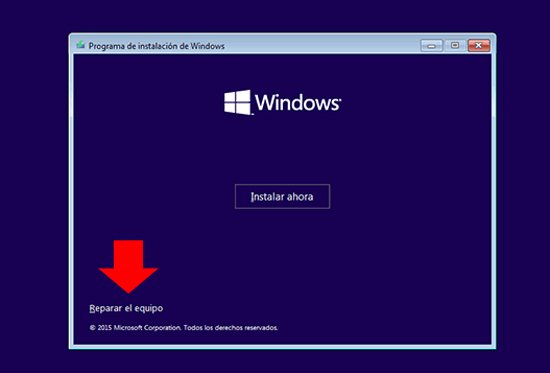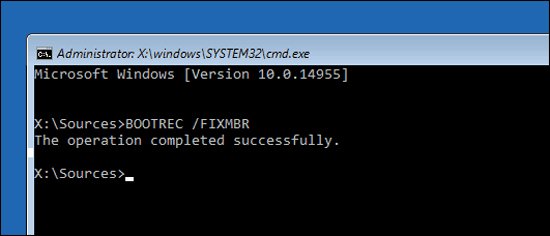¿Cómo reparar un disco duro?
El disco duro de una computadora es el elemento más importante de la misma, ya que sin esta pieza, no podríamos instalar un sistema operativo, los programas, ni tampoco guardar nuestros documentos, es decir que la computadora nos serviría para muy poco. Si bien un disco duro no suele dar problemas, y puede mantenerse en funcionamiento por unos cuantos años, eventualmente, al tratarse de un dispositivo electromecánico, fallará, y arrastrará con él todo su contenido.
Cuando finalmente un disco duro llega a fallar, lo primero que tenemos que determinar es si el mal funcionamiento se produce por problemas mecánicos, electrónicos o problemas con sus sectores. Esto es muy importante de saber, ya que establecer de forma precisa el origen nos puede dar un poco de tiempo para recuperar los datos que contiene el disco. En este punto, es necesario destacar que un disco duro, cuando empieza a presentar problemas, tarde o temprano fallará catastróficamente.
En este post sobre cómo reparar un disco duro encontraremos mucha información sobre este tema y además algunos consejos sobre las mejores herramientas para recuperar un disco duro dañado.
¿Es posible reparar un disco duro?
La respuesta a esta pregunta depende exclusivamente del tipo de daño que tenga el disco duro, ya que existen dos diferentes tipos de problemas, claramente diferenciados. Si el problema es de origen mecánico, es decir de los platos, los motores o la electrónica de control, intentar una reparación por nuestros medios será imposible, y lo único que podremos hacer es llevar el disco a un servicio especializado en la recuperación de datos, quienes cuentan con las herramientas necesarias para llevar a cabo esta tarea y poner nuestra información a buen recaudo. Una vez recuperados los datos, tendremos que comprar un nuevo disco duro para traspasarlos a la unidad de reemplazo.
En la mayoría de los casos, la recuperación de los datos que contiene el disco duro será posible, aunque el disco ni siquiera encienda. Salvo en casos en donde se hayan arruinado los platos, el sustrato donde la información se almacena, los datos se perderán.
En este punto, es de suma importancia aclarar que no debemos ni congelar ni golpear el disco duro, como suele sugerirse, ya que podemos disminuir las probabilidades de recuperar los datos almacenados en la unidad.
Ahora, si el problema surge de sectores defectuosos, el otro tipo de problema más extendido de la tecnología de los discos duros mecánicos, y que pueden provocar pérdidas de datos y de esta manera hasta incluso lograr que el sistema operativo no arranque, existen varias maneras de reparar un disco duro dañado con estos problemas, incluso hasta con las herramientas proporcionadas por Windows y los demás sistemas operativos.
Herramientas para reparar un disco duro
Si nos vemos en la necesidad de reparar un disco duro por problemas con sus sectores, lo mejor que podemos hacer es utilizar sólo aplicaciones para reparar discos duros bien conocidas y de confianza. En este sentido, son muchas las herramientas de este tipo en el mercado, sin embargo, antes de descargar cualquier software, recomendamos firmemente probar la herramienta para reparar duros proporcionada con Windows, llamada CHKDSK, una aplicación que podemos encontrar en todas las versiones de Windows. El único problema de esta aplicación para reparar discos duros es que debe utilizarse desde la línea de comandos, algo con lo cual muchos usuarios no se sienten cómodos.
Si este es nuestro caso, existen otras aplicaciones más sencillas de usar que incluyen una interfaz con todo lo necesario para reparar un disco duro al alcance del ratón. Entre ellas se destacan EaseUS Partition Master, que incluye, además de la posibilidad de reparar los sectores defectuosos de un disco, gestionar sus particiones, transferencia de datos entre discos, recuperador de partición, conversión de disco o partición entre diferentes formatos como FAT y NTFS y gestor de limpieza y optimización, entre muchas otras características. Si lo deseas puedes descargar EaseUS Partition Master gratis, pulsando sobre este enlace.
Otra herramienta para reparar discos duros dañados muy interesante y completa es TestDisk, que aunque sugiera en su nombre que sólo sirve para comprobar la salud de un disco duro, también con TestDisk podremos reparar errores en los sectores de un disco duro, reparar la tabla de particiones, recuperar particiones borradas y reconstruir el sector de arranque ebtre otras tareas de manera sencilla y sin problemas. Si lo deseas, puedes descargar TestDisk de manera gratuita pulsando sobre este enlace.
La mejor herramienta para reparar un disco duro
Las herramientas para reparar un disco duro dañado que mencionamos anteriormente, si bien son excelentes y ofrecen muchas posibilidades de salir exitosos de la operación, puede ser que fallen en determinados escenarios.
Es por ello que en estos casos vamos a necesitar una herramienta para reparar discos duros potente y que nos garantice un nivel completo de reparación. Por supuesto que una aplicación como esta existe, pero tiene un precio, el cual es utilizar la línea de comandos, en cierto modo un engorro, pero si estamos desesperados y no tenemos el presupuesto para acudir a un profesional, esta opción es más que valedera.
En este sentido, la mejor herramienta para reparar discos duros es Hiren´s Boot, la cual ofrece un calibrado balance entre dificultad de uso y características. Básicamente, la aplicación es un conjunto de herramientas muy completo con las cuales llevar a cabo la reparación de un disco duro será mucho más certera, aunque un poco más dificultosa.
Antes de usar Hiren´s Boot debemos tener en cuenta que se trata de una herramienta que debe ser montada en un pendrive en el modo Live USB, y luego ser conectada en un puerto USB de la PC con el disco duro dañado sin arrancar el sistema operativo, procedimiento que puede variar de acuerdo a la marca y modelo de nuestra computadora.
Una vez que hemos arrancado la PC con Hiren´s Boot ya estaremos en condiciones de reparar nuestro disco duro dañado mediante las herramientas que contienen, las cuales podemos aprender a usar buscando los muchos tutoriales que se encuentran en Internet.
Si lo deseas, puedes descargar la imagen de Hiren´s Boot lista para ser grabada en un pendrive de manera completamente gratuita pulsando sobre este enlace.
Como recuperar el sector de arranque de Windows
Una de las problemáticas más habituales en usuarios que quisieron probar en algún momento una distribución Linux y por cualquier motivo han decidido prescindir de ella, es la imposibilidad de arrancar nuevamente el sistema.
Esto es debido a que las instalaciones de Linux utilizan un sistema de gestión de arranque específico para que las distribuciones puedan ser iniciadas. También se utiliza para optimizar las tareas de selección de sistemas operativos, y cuando borramos la partición Linux, obviamente borramos también este cargador de OS y la posibilidad de ejecutar Windows.
Estos cargadores pueden ser GRUB o LILO, según la distribución instalada y junto a algunos virus que tienen por objeto dañar el sector de arranque de nuestro sistema, son las causas más reportadas de error en el sector de arranque.
Para subsanar este terrible desperfecto, utilizaremos las sencillas instrucciones de esta guía que nos indicarán paso a paso las acciones a seguir.
Paso 1
Reiniciamos la PC con el DVD de instalación de Windows 7 en la lectora.
Paso 2
Seleccionamos el idioma y pulsamos sobre "Instalar".
Paso 3
En la pantalla de bienvenida que aparece debemos seleccionar la opción "Reparar" y luego seleccionar "Símbolo de sistema".
Paso 4
Una vez que se ha iniciado el intérprete de comandos (pantalla negra), escribimos en ella los siguientes comandos, uno por uno presionando la tecla Enter cada vez que finalizamos.
bootrec /fixmbr
bootrec /fixboot
bootrec /rebuildbcd
Explicación de los comandos introducidos
“Bootrec” es la herramienta utilizada para las reparaciones pertinentes del sector de arranque del sistema.
El comando "fixmbr" reconstruye el MBR (Master Boot Record) o sector maestro de arranque para que utilice el administrador de arranque de Windows 7.
El segundo comando o "fixboot" proporciona la información necesaria para localizar el cargador de arranque de Windows 7.
El tercer y último comando, "rebuildbcd" se utiliza para reconstruir totalmente la información del BCD y se emplea habitualmente para recuperación de particiones de Windows 7 dañadas.
Paso 5
Esperamos a que los comandos terminen su tarea y reiniciamos la PC, desde este momento ya podremos volver a utilizar a nuestro querido Windows 7.
Cabe destacar que si el problema en el sector de arranque no lo ha suscitado un sistema de arranque dual con Linux, deberemos utilizar algún antivirus para descartar la presencia de cualquier código malicioso.
Como recuperar el sector de arranque de Windows 10
Generalmente, los errores con el sector de arranque de Windows como por ejemplo “0xc0000605”, “falta bootmgr” o “0x00000f”, están relacionados con el ejecutable “Winload.exe”, aplicación que cuya función principal es la de buscar la partición activa en donde se encuentra almacenado el sistema operativo, para luego lanzar Ntoskrnl.exe, ejecutable que será finalmente el encargado de arrancar el sistema.
En este punto, con el propósito de solucionar los problemas con el arranque de Windows 10 tenemos disponible dos opciones, con o sin medios de instalación, es decir con o sin CD o pendrives de instalación.
Reparar inicio en Windows 10 con medios de recuperación (WinRE)
Sin duda alguna, la mejor ventaja de este método es que no vamos a requerir ningún DVD o USB de instalación de Windows 10 para poder resolver cualquier problema con el arranque. Esto es debido a que utilizaremos las herramientas provistas por el propio sistema operativo con este fin. Para llevarlo a cabo debemos seguir las instrucciones que se detallan a continuación.
Paso 1
Es obvio que si tenemos problemas con el arranque, Windows no iniciará, así que deberemos forzar la ejecución de estas herramientas. Para ello, reiniciamos tantas veces como sea necesario la computadora hasta que Windows nos muestre la siguiente ventana.
Una vez que esta haya aparecido esta ventana, esperamos hasta que el llamado Entorno de Recuperación de Windows, como así es llamado este espacio, cargue todas las opciones y características necesarias para llevar adelante el trabajo.
Paso 2
Una vez que ya se mostraron todas las opciones, seleccionamos “Opciones avanzadas” y en la ventana que aparece tras esta acción, seleccionamos “Solucionar problemas”. Luego de ello, en la nueva ventana que aparece, seleccionamos otra vez “opciones avanzadas”, tras lo cual tendremos acceso a todas las herramientas.
En este caso, la herramienta que nos interesa es “Reparación de inicio”, la cual seleccionaremos para comenzar a reparar todos los problemas de inicio de Windows 10.
Paso 3
Una vez que el sistema se haya puesto a trabajar, podremos ver una ventana similar a esta, lo que nos indica que el sistema está llevando a cabo su tarea.
Reparar inicio en Windows 10 mediante medios de instalación
Este procedimiento es extremadamente útil en el caso que no podamos acceder a las herramientas del sistema de recuperación, debido a fallos importantes en los archivos del sistema o cualquier otro problema que pudiera llegar a complicar el arranque de Windows.
Para poner en práctica este método, tenemos que tener un medio de instalación, es decir un disco óptico o una unidad de pendrive con el sistema operativo en condiciones para poder ser instalado.
Para llevar a la práctica este método, debemos seguir las instrucciones que se detallan a continuación.
Paso 1
Enchufamos el pendrive en un puerto USB o colocamos el disco en la lectora, y luego de ello buscamos la forma para que la BIOS lea estos dispositivos antes que el sistema operativo arranque. Generalmente esta información está disponible en el manual del equipo o de la motherboard, o en la web del fabricante.
Paso 2
Ni bien arrancamos el disco de instalación, aparecerá una pantalla con algunas indicaciones, se trata de la pantalla principal de instalación del sistema. En esta pantalla debemos seleccionar la opción “Reparar equipo”, y luego, en la pantalla que sigue seleccionar “Solucionar problemas”
Para finalizar, en la ventana que aparece, debemos seleccionar la opción “Símbolo del sistema”
Paso 3
Esto ejecutará la ventana del intérprete de comandos, en la cual debemos ingresar el siguiente comando:
BOOTREC /FixMbr
Este comando escribirá de nuevo el MBR o “Registro de arranque maestro” en la partición del sistema que tenga el registro de arranque. Esto significa que se sobrescribirá la tabla de particiones que ya existe en la unidad.
En el caso que el comando anterior no funcione, y deseemos escribir un nuevo sector de arranque, siempre podremos utilizar el siguiente comando:
BOOTREC /FixBoot