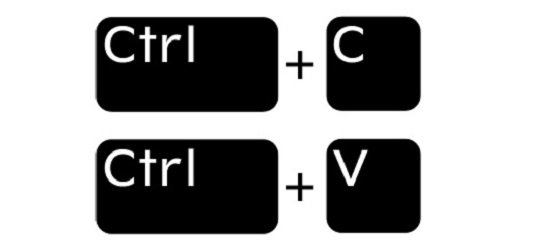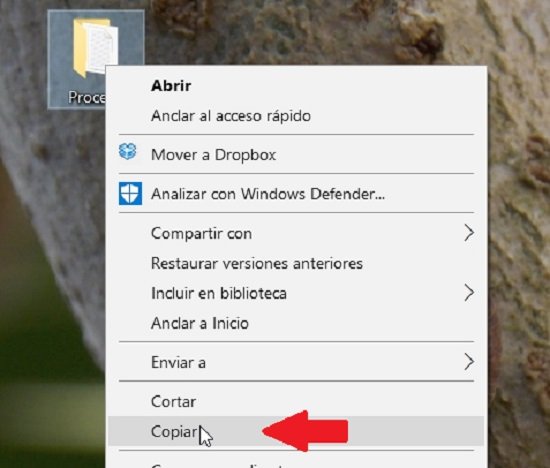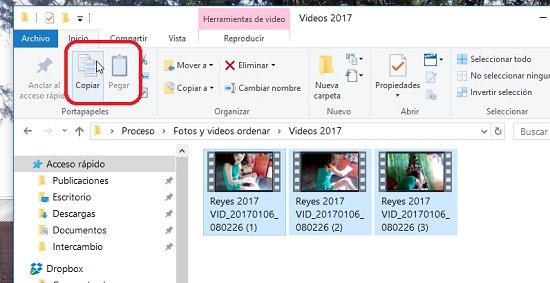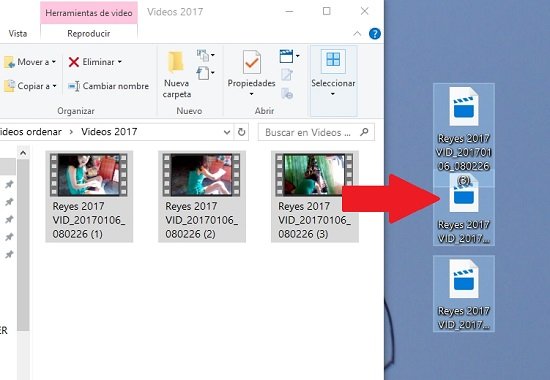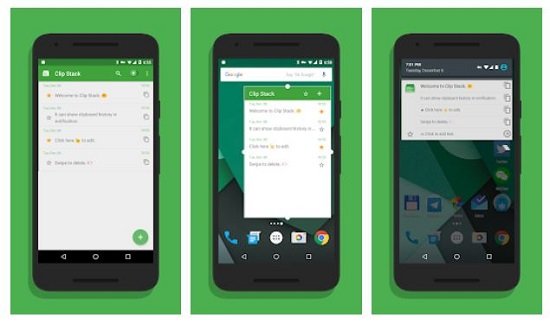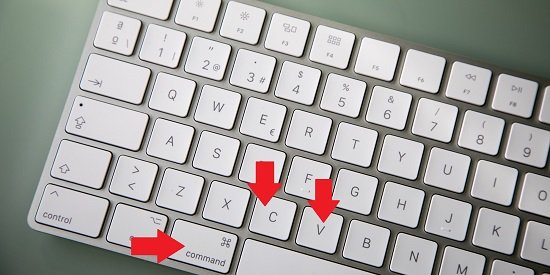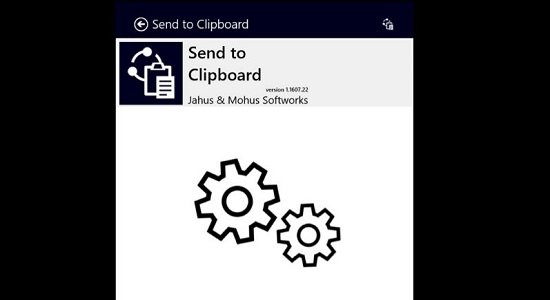Cómo copiar y pegar con el teclado, mouse y en el móvil
Cuando utilizamos nuestra computadora solemos realizar diferentes procedimientos básicos que nos permiten manejarnos fácilmente, ya sea cuando estamos gestionando carpetas y archivos, como así también cuando estamos editando distintos tipos de documentos.
Precisamente una de las acciones más frecuentes al realizar este tipo de tarea es copiar y pegar, lo cual nos permite desde copiar un pequeño fragmento seleccionado de un texto y pegarlo en otro documento, como así también hacer copias de archivos y carpetas completas.
Esta acción sencilla puede llevarse a cabo de dos maneras diferentes, y aunque muchos usuarios suelen confundirlas, lo cierto es que no son lo mismo. Por un lado podemos copiar y pegar, y por otro podemos cortar y pegar. Lo cierto es que cuando cortamos y pegamos el texto seleccionado, o el archivo, o la carpeta original desaparece de su primera ubicación, y gracias al portapapeles podemos ubicar ese texto o archivo o carpeta en otro lugar.
Cabe destacar que además estos dos procedimientos se pueden realizar de forma muy sencilla utilizando para ello el mouse de nuestra PC, pero también podemos hacerlo aún más fácil haciendo uso de las combinaciones de teclas del teclado que se utilizan para ello.
Aquí te contamos precisamente cómo hacerlo a través de cualquiera de los dos periféricos de entrada, ya sea para copiar y pegar o para cortar y pegar.
Copiar y Pegar con el teclado
Por lo general, al estar editando un texto en cualquier tipo de documento, muchos usuarios solemos realizar el procedimiento de copiar y pegar parte de ese texto a través del teclado, para lo cual se debe hace uso de una serie de combinaciones de teclas, lo cual te explicamos a continuación.
Paso 1: Lo primero que tendremos que hacer es seleccionar el texto, archivo o carpeta que deseamos copiar. En el caso de texto cuando hablamos de texto seleccionado, es aquel que aparece sombreado, para lo cual podemos seleccionarlo presionando la tecla Ctrl + las teclas de dirección.
Paso 2: Luego pulsamos con el teclado la combinación de las teclas Ctrl + C, con lo cual se copiará el texto, archivo o carpeta seleccionada en el portapapeles del sistema.
Paso 3: Para pegar lo seleccionado, pulsamos la combinación de las teclas Ctrl + V. Esto nos permitirá copiar y pegar con el teclado sin que se modifique o se borre el texto, archivo o carpeta que hayamos copiado anteriormente.
Cortar y Pegar con el teclado
En el caso en que deseemos copiar una selección de texto, un archivo o una carpeta, pero queremos que el archivo de origen se modifique, es decir que se elimine lo seleccionado, debemos entonces realizar el procedimiento de cortar y pegar, lo cual con el teclado se realiza de la siguiente manera.
Paso 1: En principio seleccionamos el texto, archivo o carpeta deseada, como lo explicamos en el procedimiento anterior.
Paso 2: Para cortar y pegar con el teclado, debemos pulsar la combinación de teclas Ctrl + X. El origen se eliminará, pero lo que copiamos quedará en el portapapeles.
Paso 3: A continuación pegamos lo que hemos cortado del archivo original, pulsando las teclas Ctrl + V.
Copiar y Pegar con el mouse
Podemos realizar las acciones de copiar y pegar con el mouse, ya se para un fragmento de texto, un archivo, o una carpeta. Lo que haremos en este caso es lo siguiente.
Paso 1: Seleccionamos con el mouse el texto, archivo o carpeta que vamos a copiar, para lo cual en el caso del texto, nos posicionamos en el inicio de lo que deseamos copiar y luego manteniendo pulsado el botón izquierdo del mouse vamos sombreando el texto elegido. En el caso de un archivo o carpeta, pulsamos sobre el mismo haciendo un solo clic con el botón izquierdo del mouse, o en el caso de querer copiar varios archivos o carpetas a la vez mantenemos pulsado el botón izquierdo del mouse y nos desplazamos para seleccionar los que deseamos.
Paso 2: Sobre el texto, archivo o carpeta seleccionada pulsamos el botón derecho del mouse, y en el menú desplegable elegimos la opción “Copiar”.
Paso 3: Nos dirigimos a la ubicación en la que deseamos pegar lo que hemos copiado, y pulsando el botón derecho del mouse, elegimos la opción “Pegar”.
Cortar y Pegar con el mouse
Para cortar y pegar con el mouse, es decir que mientras pegamos lo que hemos copiado se elimina o modifica el archivo original, debemos hacer lo siguiente.
Paso 1: Se repite el procedimiento de seleccionado.
Paso 2: Sobre lo que hayamos seleccionado, pulsamos con el botón derecho del mouse y en este caso en el menú desplegable elegimos la opción “Cortar”.
Paso 3: Lo siguiente será dirigirnos a la ubicación de destino y pulsamos el botón derecho del mouse para pulsar luego sobre la opción “Pegar” del menú desplegable.
También podemos copiar y pegar con el mouse utilizando el menú de opciones de los programas, lo cual es posible de la siguiente manera.
Paso 1: Seleccionamos lo que deseamos copiar.
Paso 2: Nos dirigimos a la pestaña de edición o nombre similar del programa en el que estamos, por ejemplo en Word tenemos que pulsar sobre la pestaña “Inicio”, mientras que en el explorador de archivos de Windows podemos encontrar las opciones en la barra de herramientas superior.
Paso 3: Pulsamos la opción “Copiar”.
Paso 4: En el lugar de destino pulsamos sobre la opción “Pegar” que se encuentra en la misma barra de herramientas.
Copiar y Pegar con el teclado y el mouse
Cuando necesitamos copiar y pegar varios archivos o carpetas de manera simultánea, esto podemos realizarlo utilizando la combinación del teclado y el mouse, haciendo lo siguiente.
Paso 1: Seleccionamos los archivos o carpetas que deseamos copiar todos a la vez o bien uno solo, para lo cual el procedimiento con el mouse lo explicamos más arriba. Cabe destacar que si queremos copiar el total de archivos que se encuentran dentro de una carpeta, podemos seleccionarlos todos juntos desde la barra de herramientas del explorador, pulsando en la opción “Seleccionar todo”.
Paso 2: A continuación hacemos mantenemos pulsado sobre los archivos seleccionados el botón derecho del mouse y al mismo tiempo la tecla Ctrl del teclado, y sin soltarlos, movemos los archivos o carpetas a la ubicación de destino, con lo cual se copiarán sin modificar ni eliminar los archivos de origen.
Copiar y pegar con Android
Al igual que sucede con nuestra computadora con Windows, los dispositivos que poseen el sistema operativo Android, es decir nuestro teléfono y nuestra tablet, incluyen entre sus características el llamado portapapeles.
Quizás en el mundo de los dispositivos móviles y de Android la palabra “portapapeles” no es habitual entre los usuarios, ya que sin que seamos conscientes de que se incluye esta característica dentro de la plataforma, lo cierto es que quizás lo hayamos utilizado más de una vez.
La función específica del portapapeles en Android es prácticamente idéntica a la que posee en nuestra computadora con Windows, es decir que en líneas generales nos sirve para poder copiar un texto que luego podemos pegar en otra aplicación o documento.
Ahora bien, hemos visto que en Windows el poder copiar texto en el portapapeles para utilizar luego es una tarea sencilla que podemos llevar a cabo a través del mouse o del teclado, lo cual cambia en cierto modo en Android, ya que por la mayoría no utilizamos este tipo de periféricos con nuestra tablet o nuestro teléfono celular.
No obstante, el portapapeles está allí y podemos hacer uso de él para hacer posible el realizar las funciones de copiado y pegado de texto en Android, y lo cierto es que el procedimiento es sumamente sencillo.
A continuación te contamos cómo copiar y pegar en Androd.
Paso 1
Cuando tenemos un texto en Android, ya sea de un mensaje o de alguna página web en internet o bien de una red social y demás que queremos copiar, debemos colocar nuestro dedo sobre alguna de las palabras del texto en cuestión y mantener pulsada la pantalla unos segundos y luego soltarlo.
Paso 2
Al separar nuestro dedo de la pantalla del dispositivo veremos que aparecerá resaltada y marcada dicha palabra y se mostrarán dos botones a los lados de dicha marcación. En el caso en que deseemos copiar más texto, lo que debemos hacer es utilizar esos botones para desplazarnos y así poder seleccionar todo el texto que deseemos.
Paso 3
Cuando hayamos seleccionado todo el texto que queremos copiar, sólo restará simplemente pulsar sobre la opción “Copiar” que aparece en el pequeño menú desplegable sobre la marcación del texto. De esta forma ya tendremos copiado dicho texto en el portapapeles de Android y podemos continuar a pegarlo donde lo deseemos.
Paso 4
Para pegar el texto que hemos copiado, nos dirigimos a la aplicación en la que deseamos utilizar ese texto y en un espacio vacío del documento o mensaje pulsamos la pantalla y mantenemos el dedo sobre ella algunos segundos, hasta que se despliegue el menú.
Paso 5
A continuación deberemos pulsar la opción “Pegar” del menú desplegable. De esta forma el sistema y su portapapeles procederán a pegar el texto que previamente habíamos copiado en el lugar del documento o mensaje donde le indiquemos.
Es importante destacar aquí que al utilizar el portapapeles de Android podemos no sólo copiar y pegar de la forma tradicional, que es la que hemos explicado, sino que además nos brinda la posibilidad de acceder a funciones adicionales que en muchos casos pueden resultar de gran utilidad.
Por ejemplo cuando nos encontramos en el navegador Chrome, podemos llevar a cabo diferentes acciones al pulsar sobre un texto, a través del menú desplegable, entre las cuales se incluye la posibilidad de elegir la opción “Seleccionar todo”, con lo cual se copiará al portapapeles todo el contenido de la página que estamos visitando.
También nos permite compartir el texto que hayamos seleccionado para copiar, por lo que en este caso deberemos pulsar en la opción “Compartir” que aparece en el menú. Cabe destacar que sólo será posible compartir en aquellas aplicaciones que son compatible, incluyendo Gmail, WhatsApp y demás.
Al mismo tiempo podemos hacer uso de la opción buscar, con lo cual le indicamos al navegador que deseamos buscar la palabra que hayamos seleccionado para poder encontrar todas las veces que aparece una determinada palabra dentro de la página en la que nos encontramos.
De la misma manera, podemos seleccionar una palabra o un fragmento del texto y a través del menú desplegable iniciar una búsqueda del mismo en internet a través del propio navegador.
Por otra parte, algo que resulta muy útil sobre todo cuando nos encontramos en páginas webs en idiomas que no conocemos, podemos utilizar el texto seleccionado para que el traductor de Google nos ofrezca la traducción de dicho texto.
Para esto último debemos tener activada la función Tap a Translate, la cual la debemos habilitar en los ajustes del traductor de Google.
De todas formas, a pesar de las interesantes funciones que podemos llevar a cabo a través del portapapeles de Android, que sobre todo nos permite copiar y pegar un texto, lo cierto es que seguramente habremos notado que en algunas ocasiones esto no es posible.
Esto se debe puntualmente al hecho que algunas aplicaciones que utilizamos en nuestro teléfono celular no incluyen compatibilidad con el portapapeles de Android. Si bien en estos casos podemos recurrir a realizar una captura de pantalla, lo cierto es que si lo que deseamos es copiar un texto plano, esto no será posible.
No obstante, no debemos desesperar, ya que siempre existen herramientas creadas para permitirnos realizar cualquier tipo de procedimiento en Android, y en este caso en la tienda de Play Google podemos hallar una gran variedad de aplicaciones desarrolladas para este fin, es decir para permitirnos copiar y pegar en Android sin inconvenientes.
Además, debemos tener en cuenta que a través del uso de este tipo de aplicaciones podemos lograr extender el portapapeles de Android de forma realmente significativa, ya que permiten almacenar distintos textos copiados, para que podamos utilizarlos cuando lo deseemos.
Entre las principales aplicaciones de este tipo nos encontramos con Clip Stack, la cual en líneas generales se trata de una herramienta que nos brinda la posibilidad de expandir el portapapeles de Android para convertirlo en múltiple.
Además de tratarse de una aplicación totalmente gratuita, entre sus principales ventajas podemos mencionar que es sumamente intuitiva y fácil de utilizar, y que además no incluye molestos anuncios.
Entre sus funcionalidades, esta aplicación para Android no brinda la posibilidad de tener un verdadero control sobre el portapapeles de nuestro teléfono celular o tablet, y podemos allí almacenar múltiples enlaces y copias, ya que transforma el portapapeles en algo ilimitado.
Nos permite además de copiar, poder compartir y combinar textos, e incluye un sistema de notificaciones para todo aquellos que hayamos copiado.
Si te interesa mejorar el portapapeles de tu dispositivo Android, entonces lo mejor es optar por Clip Stack, una aplicación que puedes descargar de forma gratuita desde este enlace.
Copiar y pegar con Mac
Las computadoras Apple que funcionan con el sistema operativo Mac también incluyen por supuesto un portapapeles con el cual podemos copiar y pegar distintos textos, de la misma manera que sucede con una PC con Windows.
No obstante, la diferencia aquí, como sucede con otros procedimientos en Mac, radica en que deberemos ejecutar un atajo de teclado pero que está compuesto con otras teclas de las que solemos pulsar en Windows.
Cabe destacar que en Mac también podemos copiar y pegar con el teclado, utilizando el atajo conformado por una combinación de teclas, como así también podemos copiar y pegar en Mac utilizando el mouse.
Si optamos por copiar y pegar con el teclado, una vez que hayamos seleccionado el texto que deseamos copiar, sólo restará pulsar la combinación de teclas “cmd + C”, luego de lo cual para poder pegar ese texto deberemos pulsar la teclas “cmd + V”. Tengamos en cuenta que en Mac la tecla “Cmd” es el equivalente a “Ctrl” en Windows.
A continuación te contamos los pasos a seguir para poder copiar y pegar en Mac con el mouse.
Paso 1
Si el mouse de nuestro equipo Mac posee dos botones, debemos seleccionar el texto que deseamos copiar y luego pulsar el botón secundario sobre el texto seleccionado.
Paso 2
Se desplegará un menú en el cual debemos pulsar sobre la opción “Copiar”.
Paso 3
A continuación nos ubicamos en el documento de Mac en el cual queremos pegar lo que hemos copiado y volvemos a pulsar sobre el botón secundario.
Paso 4
En el menú desplegable en este caso deberemos pulsar sobre la opción “Pegar”.
Paso 5
Si el mouse de nuestro equipo Mac posee un solo botón, entonces una vez que hayamos seleccionado el texto que queremos copiar deberemos pulsar ese botón y al mismo tiempo la tecla “Cmd”.
Paso 6
Se desplegará el menú en el cual pulsaremos sobre la opción “Copiar”.
Paso 7
Lo siguiente será pegar el texto en el documento que hayamos elegido, para lo cual una vez posicionados en el lugar donde precisamente deseamos pegar dicho texto, deberemos volver a pulsar el botón único del mouse junto a la tecla “Cmd” y seleccionar la opción “Pegar”.
Herramientas para copiar y pegar
En su versión más reciente, Windows 10 ha incorporado un clipboard que nos ofrece diversas funcionalidades realmente interesantes para manejar y administrar todo tipo de contenido que deseemos copiar y pegar.
Por ello antes de buscar otras herramientas para copiar y pegar que puedan ser compatibles con la plataforma, y que nos ofrezcan características que nos permitan expandir el portapapeles de Windows, no está de más echar un vistazo a las cualidades del clipboard por defecto del sistema operativo.
Lo primero que debemos saber es cómo acceder a esta herramienta, para lo cual podemos encontrarla en el menú de aplicaciones de Windows, o bien de forma más rápida escribiendo “clipboard” en la barra de búsqueda del menú.
Además debemos realizar una breve configuración del portapapeles de Windows para poder aprovechar al máximo sus cualidades. Para ello debemos llevar a cabo los siguientes pasos.
Paso 1
Ejecutamos la aplicación de “Configuración de Windows”.
Paso 2
Una vez que se despliegue la pantalla de configuración, debemos pulsar en el apartado “Sistema”.
Paso 3
En la nueva pantalla que se despliega, debemos dirigirnos al menú de opciones que aparece en el sector derecho de la misma y deslizarnos hacia abajo hasta encontrar el ítem “Portapapeles” en el cual debemos pulsar.
Paso 4
Lo siguiente será pulsar en la casilla de “Historial del portapapeles” para que se mantenga activado y luego pulsar en el enlace para iniciar sesión en nuestra cuenta online de Windows, lo cual nos permitirá la sincronización del portapapeles a través de la nube.
Ahora ya podremos utilizar las características que nos ofrece el portapapeles de Windows 10. Para lo cual al realizar la búsqueda del mismo en la barra de búsqueda del menú de Windows, veremos que se desplegarán diferentes opciones que podemos utilizar.
Allí podremos encontrar entre otras cosas un enlace para abrir el portapapeles, la función para borrar el contenido del mismo, acceder a la configuración de la herramienta, realizar el copiado de varios elementos, e incluso la sincronización del portapapeles en la nube.
En cuanto a la sincronización del portapapeles de Windows en la nube, esta es una utilidad sumamente interesante, ya que nos permite compartir la información que copiamos en una computadora, es decir párrafos, textos, imágenes y demás, con todos los dispositivos que poseamos, siempre y cuando se trata de dispositivos con Windows y que incluyan nuestra cuanta de usuario.
De esta forma, podremos utilizar textos que hemos copiado en una PC sea de escritorio o portátil, en otras computadoras sin tener que fastidiarnos usando un pendrive para transportar este contenido. Lo mismo sucede al copiar capturas de pantalla y diversas imágenes.
En el caso en que nos encontramos buscando alguna herramientas que nos ofrezca mayor prestaciones en lo que respecta al portapapeles, para ir más allá de sólo copiar y pegar, siempre podemos recurrir a utilizar algunas de las diversas aplicaciones que existen para ello en la tienda de Windows.
Allí podemos encontrar entre otras herramientas la llamada “Portapapeles simple”, la cual es una aplicación ideal para aquellos usuarios cuyo trabajo relacionado al copiado y pegado de texto tiene que ver con tareas repetitivas.
Esto se debe a que se trata de una aplicación que almacena el texto que hayamos copiado pero sin utilizar los formatos de dicho texto, es decir que elimina atributos de las fuentes y las copias se almacenan y pueden utilizarse como texto simple.
En el caso en que necesitemos compartir de forma habitual el contenido que solemos almacenar en el portapapeles, una muy buena opción que podemos descargar desde la tienda de Windows es “Enviar al portapapeles”.
Esta herramienta resulta extremadamente útil para compartir enlaces de forma directa desde el portapapeles de nuestra computadora para poder pegarlos en archivos en otras PC.
Por otra parte, una opción que resulta realmente interesante es utilizar portapapeles online para poder copiar y pegar de una manera totalmente versátil y sin necesidad de instalar aplicaciones en nuestros dispositivos.
En este caso, una interesante alternativa es Clip, una herramienta que entre otras cosas nos permite transferir datos de una computadora a otra a través de internet, por ejemplo por intermedio de un correo electrónico.
Este servicio web nos brinda la posibilidad de crear un área de texto temporal con una URL personalizada, y de esta manera podemos copiar lo que deseemos en la dirección URL personalizada, para poder acceder a ella desde cualquier computadora y en cualquier lugar.
Si te interesa puedes utilizar el servicio web de Clip a través de este enlace.
Otra de las opciones interesantes en internet es el servicio de portapapeles de Tinypaste, cuya principal ventaja reside sin dudas en que se trata de uno de los portapapeles online más sencillos y fáciles de utilizar, ya que dispone de las funciones básicas que solemos usar al copiar y pegar texto.
En esta plataforma online, sólo debemos pegar el texto que hemos copiado, y se generará una URL personalizada a través de la cual podremos acceder a ese texto copiado siempre que lo necesitemos, desde cualquier dispositivo y en cualquier lugar.
Además es importante destacar que el servicio proporciona una API, con el objetivo de configurar y de este modo proteger la información que hayamos almacenado en la URL personalizada de manera más sencilla y efectiva.
Si te interesa probar Tinypaste, puedes acceder de forma gratuita al servicio desde este enlace.