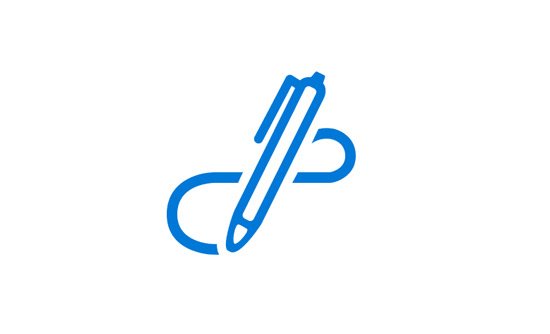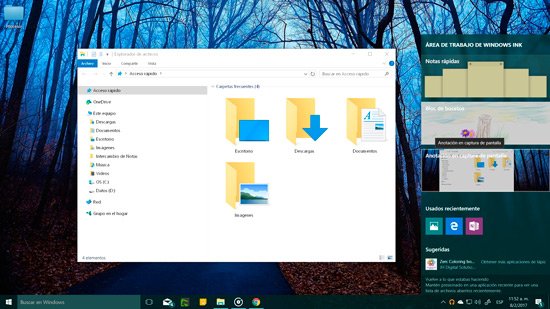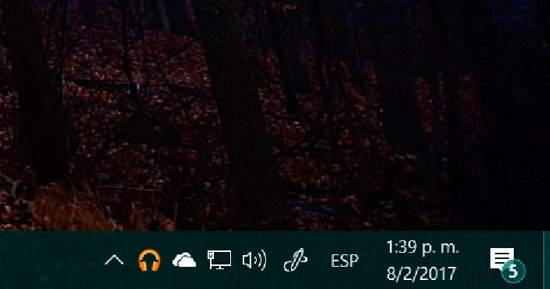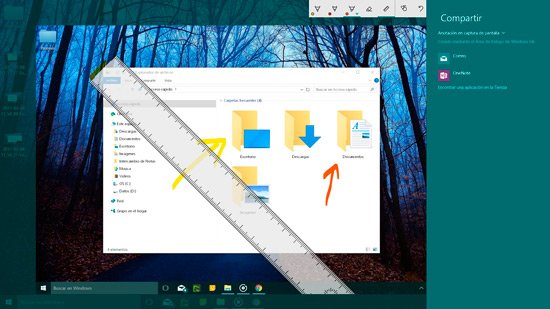Capturar la pantalla en Windows 10
Capturar la pantalla de la computadora mientras estamos trabajando para poder añadirla a un documento como referencia o ilustración es una posibilidad más que interesante para cualquier usuario. Independientemente del sistema operativo que utilice, con esta captura podrá realizar diversas tareas, desde la creación de tutoriales hasta obtener una imagen detallada de los que sucede en la PC para poder mostrársela a un técnico especializado, en el caso de que algo vaya mal, por supuesto.
Las capturas en el sistema operativo Windows nunca fueron un misterio, sin embargo hacerse con una captura de pantalla era una tarea que implicaba pulsar varias teclas y hacer bastantes clics. En la actualidad, con la aparición de Windows 10 en el mercado, capturar una pantalla es una tarea en realidad sencilla, y que además podemos editar y adornar como mejor nos plazca, gracias al apartado Windows Ink.
Hace algunos años, capturar una pantalla en Windows, si bien no era difícil, era bastante engorroso, ya que además de preparar el escenario de lo que queríamos mostrar, teníamos que presionar la tecla “Impr Pant” para tomar la captura y luego pegarla en cualquier editor de imágenes como Paint, seguramente el software elegido por todos a la hora de tomar una captura de pantalla de Windows.
Con el correr del tiempo, las cosas fueron mejorando, y los desarrolladores aprendieron por fin a escuchar a sus usuarios, y en consecuencia ir añadiendo herramientas que hicieran el trabajo más fácil.
En este sentido, el último sistema operativo de Microsoft incorpora una herramienta de captura de pantalla muy sencilla de usar y además con una serie de características como la posibilidad de realizar anotaciones, con lo cual capturar la pantalla de Windows 10 es fácil y rápido.
Esta herramienta se encuentra en el apartado “Area de trabajo de Windows Ink”, ubicado en el extremo derecho de la barra de tareas, cerca del reloj.
¿Cómo capturar la pantalla en Windows 10?
Básicamente, el proceso de captura sigue siendo el mismo que antes, salvo que ahora es mucho más accesible y rápido, además de ofrecernos la posibilidad de realizar alguna edición sencilla a la captura de pantalla que acabamos de tomar, incluyendo anotaciones, recorte y entrada de texto manuscrita.
Además nos permite guardar la captura en formato PNG. No cabe ninguna duda de que lo mejor de este sistema es que no tendremos que recurrir a ninguna herramienta de terceros para hacer una buena captura de pantalla. Además está adaptada a la perfección para aquellos dispositivos con pantalla táctil, una excelente ventaja para aquellos que poseen una tablet con Windows 10.
Para capturar la pantalla de Windows 10, tenemos que seguir los pasos que se detallan a continuación.
Paso 1: Preparamos el escenario, es decir ubicamos en la pantalla lo que queremos capturar.
Paso 2: Luego de ello, pulsamos sobre el icono de Windows Ink.
Paso 3: Aquí ya podremos ver lo que acabamos de capturar. Como notaremos, tenemos disponible una barra de herramientas con las cuales editar la imagen de la captura, y que incluyen marcadores y resaltadores a los cuales se les puede modificar tanto el color como el grosor del trazo, así como un borrador, lo que nos permite deshacer los cambios realizados en la captura.
También en este apartado se incluyen las opciones para guardar y compartir.
Paso 4: Para guardar la captura de pantalla de Windows 10, tanto si la hemos modificado como si no, lo único que tenemos que hacer es pulsar el botón con el icono del diskette.
Si bien este capturador de pantalla de Windows 10 es una herramienta básica, que ofrece bastante poco, lo cierto es que es un buen avance, y que seguramente superará las expectativas del usuario promedio.