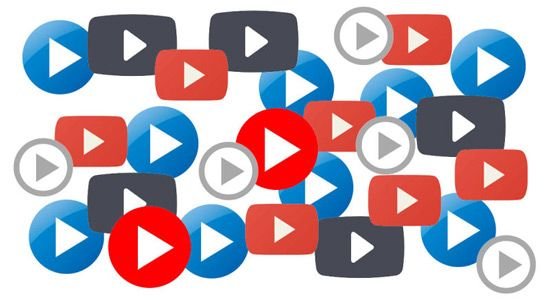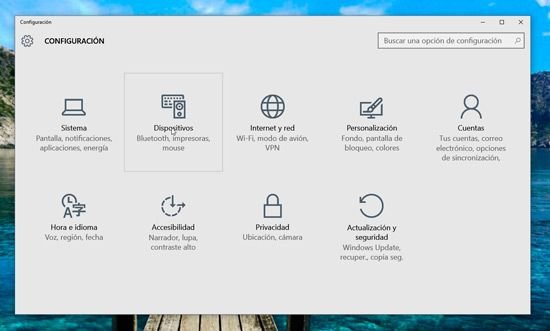¿Cómo activar, desactivar o personalizar la reproducción automática de medios en Windows?
Desde los mismos inicios de Windows, los usuarios de este veterano sistema operativo contamos con la posibilidad de que cada vez que insertamos un disco óptico, sea un CD de música, un DVD, un Blu-Ray o hasta incluso un disco de datos, el sistema lo reprodujera de forma automática, es decir sin ninguna otra acción por parte nuestra.
Este sistema se denomina “Reproducción automática”, y es sin duda, una de las mejores características del sistema operativo, ya que nos ofrece un peldaño más para acercarnos a la mejor comodidad al momento de disfrutar de nuestros contenidos, sea en la computadora de escritorio, en la portátil o en el HTPC.
Este sistema de reproducción automática de medios, una vez que insertamos el disco, detectará el tipo de disco y el contenido que almacena, y luego de ello, llevará a cabo una acción determinada, las que pueden haber sido personalizadas de antemano por el usuario, y que incluyen, en el caso de los discos multimedia, la reproducción de la película o el álbum de música que contiene.
En el caso de los discos que contienen datos, nos brindará la posibilidad de copiar o abrir el contenido en la aplicación que corresponde, por ejemplo, si el contenido son fotos, nos preguntará si queremos abrirlo con el visor de imágenes. En fin, el sistema de reproducción automática puede sernos de gran ayuda.
Sin embargo existen momentos en los cuales este sistema puede volverse un tanto molesto, o incluso incomodarnos para realizar nuestro trabajo. Es por ello que necesitamos una forma de poder desactivar o personalizar cómo este sistema funcionará. Afortunadamente, hacer esto es bastante sencillo, lo único que tenemos que hacer es seguir las instrucciones de este tutorial.
Paso a paso usar reproducción automática de medios
Cabe destacar que este tutorial ha sido desarrollado usando como base Windows 10 pero los pasos a seguir son iguales en cualquier versión del sistema operativo que tengamos instalado en el equipo.
Paso 1: Lo primero que tenemos que hacer es pulsar sobre “Buscar en Windows”, ubicado en la barra de tareas. Allí luego deberemos escribir “Configuración”.
Paso 2: Cuando se presente la ventana de Configuración, pulsamos sobre el ítem “Dispositivos”.
Paso 3: Una vez que la ventana de Dispositivos aparezca, pulsamos sobre la opción “Reproducción automática”, ubicada en el panel de la izquierda.
Paso 4: En el caso de que la función de reproducción automática se encuentre desactivada, lo único que tenemos que hacer es mover el botón deslizable junto a “Usar la reproducción automática para todos los medios y dispositivos” a la posición “Activado”.
Paso 5: Ahora, para desactivar por completo la función de reproducción automática, lo único que debemos hacer es mover ese botón deslizable hacia la posición “Desactivado”, tirando el mismo hacia la izquierda.
Paso 6: En el caso de que ninguna de las dos opciones, “Activado” o “Desactivado” nos parezca útil, podemos elegir una tercera posición, en la cual podremos gozar de los beneficios del sistema del modo en que realmente queremos. Para ello:
Paso 7: Nos desplazamos hasta las opciones debajo de “Elegir valores predeterminados de reproducción automática”. Allí nos encontraremos con un listado de los dispositivos que permiten la reproducción automática como teléfonos, tarjetas de memoria, pendrives y demás.
Paso 8: Nos desplazamos hasta el dispositivo que no queremos que nos interrumpa, por ejemplo “Unidad extraíble” y seleccionamos en el menú desplegable dispuesto debajo alguna de las opciones que nos parezca que se adapta a lo que necesitamos.