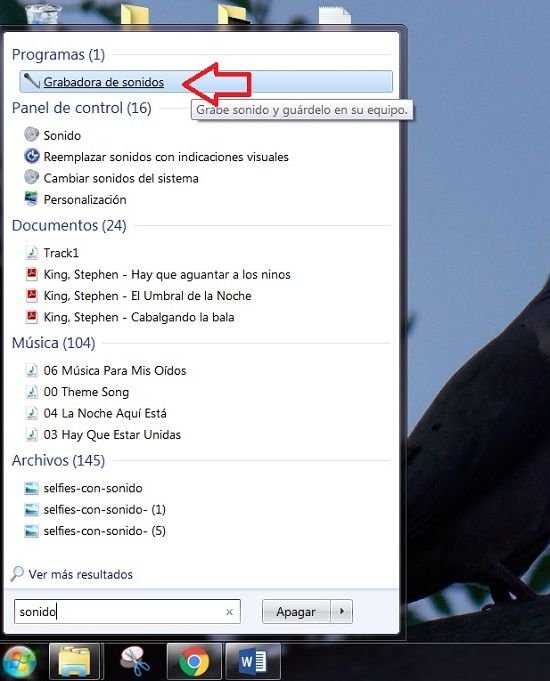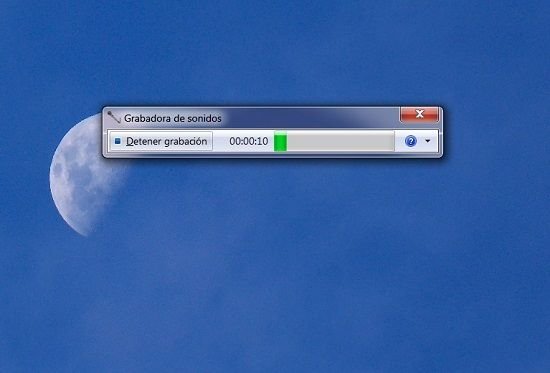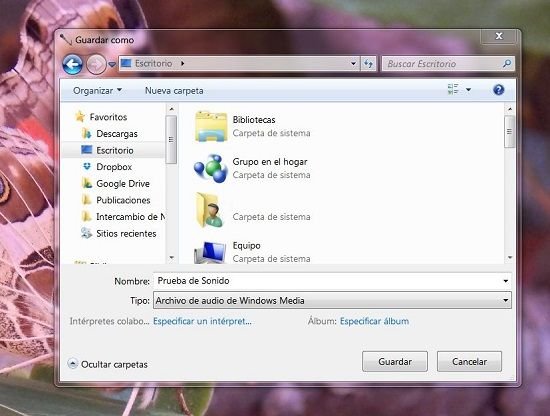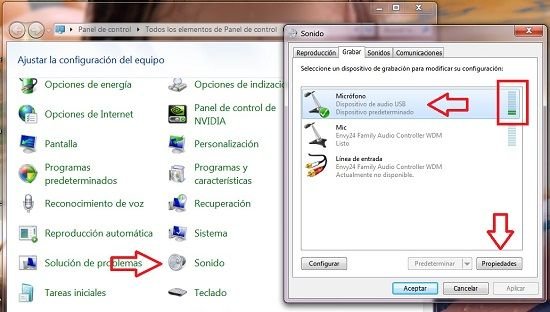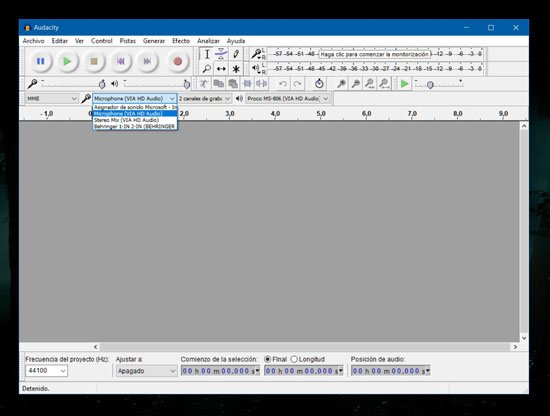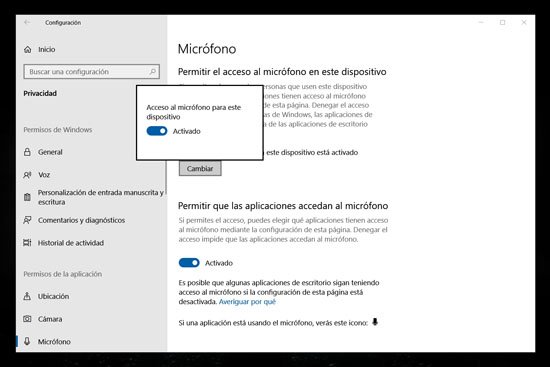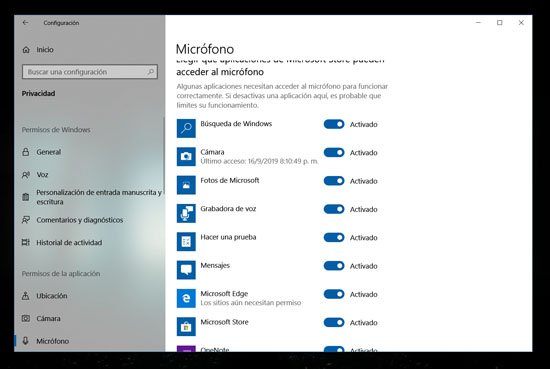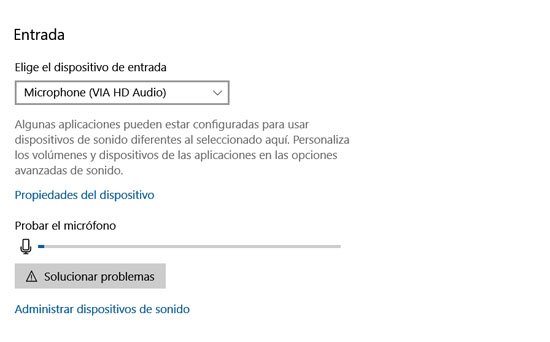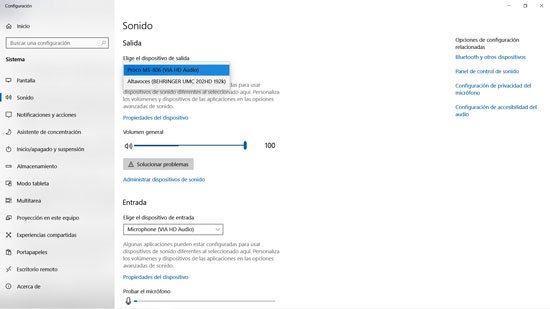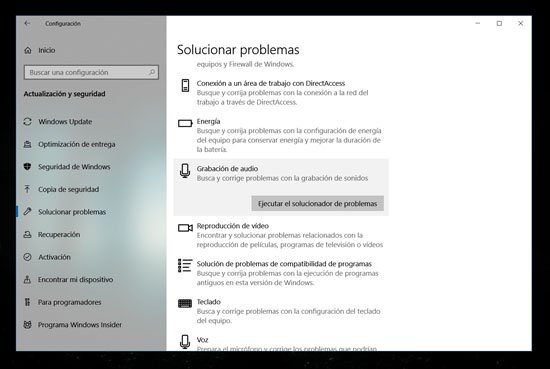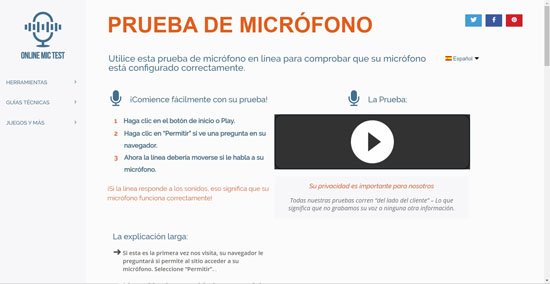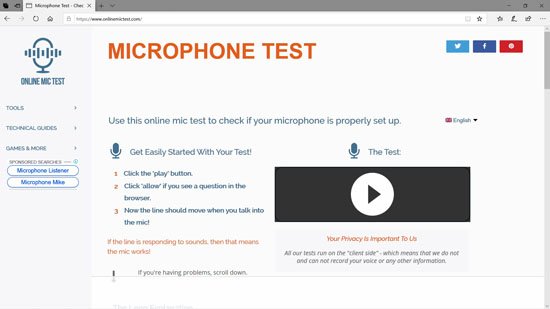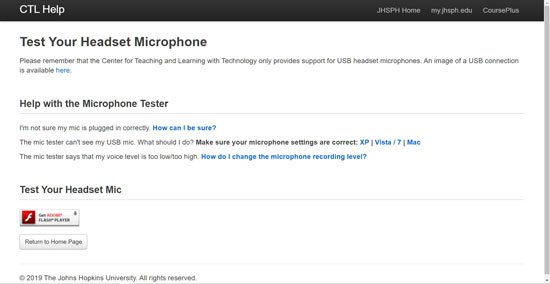¿Cómo probar el funcionamiento del micrófono en la PC?
Cuando adquirimos un nuevo micrófono para nuestra computadora, para poder utilizarlo no sólo basta con conectarlo a la placa de sonido incorporada en la PC o la interfaz externa de audio, ya que muchas veces podría sorprendernos el hecho de que el resultado no es el esperado.
Por ello, lo más aconsejable es realizar una sencilla y breve prueba de nuestro nuevo micrófono, ya que de esta forma podremos asegurarnos que nuestra voz llega de manera clara y alta, sin ruidos de interferencias, que muchas veces están causados por los cables, y sin fallas que luego serán molestas a la hora de utilizar el micrófono con alguna aplicación, ya sea para grabar o para hablar por chat.
A continuación te contamos cuáles son los pasos que debes seguir para poder realizar una prueba del funcionamiento del micrófono en Windows.
Paso a paso prueba de funcionamiento de micrófono
Paso 1: Lo primero que debemos hacer es, por supuesto, conectar nuestro nuevo micrófono a la computadora, luego encenderla y ya podemos comenzar con el proceso de prueba.
Paso 2: Nos dirigimos al menú Inicio y en el campo de búsqueda escribimos “sonido”. Veremos que en la lista de opciones nos muestra el programa “Grabadora de sonidos”, entonces pulsamos sobre él para que se ejecute. También podemos acceder a la grabadora de sonidos desde el ítem de “Todos los programas”, en el apartado “Accesorios”.
Paso 3: Una vez ejecutada la Grabadora de Sonidos, pulsamos sobre el botón “Iniciar grabación”, y comenzamos a hablar en el micrófono.
Paso 4: Cuando hayamos finalizado, sólo restará pulsar el botón “Detener grabación”, y a partir de allí podremos guardar el archivo de audio que se ha generado, y que luego podremos escuchar para confirmar que el nuevo micrófono conectado a la PC funciona correctamente.
Paso 5: Cuando reproducimos el audio grabado, en el caso de que no se escuche absolutamente nada o el sonido esté demasiado alto o demasiado bajo, debemos dirigirnos al control de volumen, que se encuentra ubicado en la bandeja del sistema, donde debemos seleccionar “Dispositivos de grabación”. También podemos acceder a este apartado desde el “Panel de control” en el ítem “Sonido”.
Paso 6: Una vez allí, en la pestaña de “Grabar”, buscamos el micrófono en la lista pulsamos sobre él y comenzamos a hablar nuevamente sobre el micrófono, para comprobar su nivel en el gráfico que se encuentra en la parte derecha.
Paso 7: Para modificar los niveles, pulsamos sobre el botón “Propiedades”.
Paso 8: En el cuadro que se despliega nos dirigimos a la pestaña “Niveles”, desde donde podemos cambiar de forma manual el volumen del micrófono.
Paso 9: Por último pulsamos en “Aceptar”, y luego realizamos los primeros pasos nuevamente para grabar una vez más nuestra voz con el micrófono, con el objetivo de poder asegurarnos que esta vez el nivel de volumen es el que deseamos.
Como probar el micrófono en Mac
Como sabemos, las computadoras Mac, incluyendo las portátiles, están perfectamente preparadas para aceptar audio externo desde una multitud de fuentes, incluyendo micrófonos externos, que pueden ser conectados mediante diferentes formas, como por ejemplo a través de USB, mediante la conexión al puerto del micrófono incorporado, o mediante Bluetooth, lo que siempre nos dará una mejor calidad de sonido, sobre todo en escenarios donde los utilizamos para las videoconferencias y demás actividades relacionadas con el audio.
Sin embargo, no todas las Macs tienen las mismas posibilidades de conexión. Algunos modelos solo ofrecen entradas de línea, más conocidas como “Line In”, y otras incorporan conectores duales de entrada y salida, “Line In” y “Line Out”, en el mismo conector. Para saber qué tipo de conector de entrada de micrófono tienen nuestra Mac, lo mejor será consultar el manual de operación del dispositivo.
En el caso de que conectemos un micrófono externo USB a la Mac, la situación cambia bastante, ya que el procedimiento es mucho más simple; lo único que tenemos que hacer es conectar el micrófono al primer puerto USB disponible y comenzar a utilizarlo. En este sentido, el protocolo de conexión USB permite que casi cualquier micrófono USB que funcione en Windows, también lo haga en MacOS.
Independientemente del tipo de micrófono que vayamos a usar en nuestra Mac, siempre deberemos configurarlo, y en caso de problemas, intentar solucionarlos. Ahora ¿Cómo probamos un micrófono en Mac? Debajo de estas líneas tendremos la respuesta, como siempre de manera sencilla y clara, para poder ser comprendida por todo tipo de usuarios.
Paso 1
El primer paso para probar un micrófono en una Mac, por supuesto es conectarlo, no importa el tipo de puerto que vayamos usar para ello, los pasos para probar un micrófono en una Mac son los mismos.
Paso 2
Luego de conectar el micrófono, pulsamos sobre el menú “Apple” y luego pulsamos sobre “Preferencias del sistema”. En este apartado encontraremos una imagen con un icono de altavoz. Pulsamos sobre este icono e inmediatamente aparecerá una ventana de diálogo nueva, llamada “Sonido”.
Paso 3
En la ventana “Sonido”, podremos observar que tenemos a nuestra disposición tres diferentes pestañas. La pestaña que nos interesa en este momento es la de “Entrada”, en la que encontraremos todos los dispositivos de entrada de audio que tenemos conectados a MacOs, incluyendo el micrófono que acabamos de conectar mediante USB o a través del puerto Line In, y en caso de tenerlo, el micrófono interno de la Mac, el cual estará listado como “Micrófono interno”.
Paso 4
Para probar si el micrófono funciona en la Mac, lo único que tenemos que hacer es pulsar sobre el nombre del micrófono que queremos chequear, tras lo cual podremos ver un control deslizable, el cual podremos mover hacia la derecha o la izquierda hasta encontrar el nivel de ganancia adecuado, es decir el nivel de volumen del micrófono exacto para nuestras necesidades.
Adecuar la ganancia del micrófono es necesario debido a que en este tipo de dispositivos el volumen de entrada puede variar mucho, dependiendo si se trata de un micrófono electret, dinámico o de condensador.
Paso 5
En el caso de que el micrófono se encuentre bien conectado y funciona correctamente, podremos ver como se mueve el nivel de audio en la barra de nivel de entrada, moviéndose de acuerdo a las variaciones de volumen de nuestra voz. Si esto ocurre, significa que el micrófono de la Mac está funcionando perfectamente, por lo cual ya podremos ponerlo en funcionamiento.
Solucionar problemas de micrófono en Windows
No cabe ninguna que una de las frustraciones más grandes que pueden existir en computación, es cuando compramos un nuevo accesorio o dispositivo y este al conectarlo a la PC parece no funcionar. Esto puede ser debido a una decena de factores, algunos relacionados con la compatibilidad, otros con los controladores y a veces, también por haberlos conectado de manera incorrecta. Afortunadamente, las veces en que un dispositivo no funciona debido a una falla de fábrica son pocas, lo que significa que las mayoría de las veces podremos solucionar los problemas investigando y poniendo manos a la obra en el asunto.
Uno de los casos más habituales de este tipo de situaciones es cuando conectamos un nuevo micrófono a nuestra computadora con Windows, y este se niega a funcionar. Como mencionamos más arriba, esto puede ser debido a múltiples factores.
Cuando esto sucede, lo primero que tenemos que hacer es comprobar las opciones de privacidad. Aunque parezca confuso, en Windows 10, por motivos relacionados con la seguridad de nuestros datos, puede ser que el micrófono se encuentre desactivado, y por lo tanto no funcionar con ninguna aplicación.
Para solucionar el problema del micrófono que no funciona en Windows, lo mejor que podemos hacer es seguir las instrucciones que se detallan a continuación.
Pasos para poder arreglar el micrófono en Windows:
Paso 1
Como primera medida, nos desplazamos hasta “Configuración”. Luego de ello, pulsamos sobre “Privacidad”, y para finalizar sobre “Micrófono”.
Paso 2
Ni bien accedemos a esta nueva ventana, debemos comprobar que lo que podemos leer sea la siguiente leyenda “El acceso de micrófono para este dispositivo está activado”, lo que significa que el micrófono se encuentra activado. Si lo que podemos leer es “El acceso de micrófono para este dispositivo está desactivado” significa que el micrófono no está activado, lo que podemos arreglar pulsando sobre el botón “Cambiar”.
Paso 3
Cuando pulsamos sobre el botón “Cambiar” aparecerá un pequeño cuadro con un interruptor. Para activar el micrófono, pulsamos sobre el mismo para que su estado cambie a “Activado”.
Paso 4
Para finalizar con la activación del micrófono en Windows, debemos activar la opción “Permitir que las aplicaciones accedan a tu micrófono”. A partir de este punto, si todo va bien, ya podremos usar el micrófono para todas las aplicaciones que deseemos.
Ahora, si nos encontramos con que las funciones del micrófono están activadas, pero aun así no tenemos respuesta del mismo, te aconsejamos que con paciencia siguas leyendo el resto del post, en donde encontrarás muchas otras formas de arreglar un micrófono que no funciona en Windows.
Mi micrófono no anda en Windows
Como sabemos, existen muchas razones por las cuales un micrófono puede negarse a funcionar en Windows. Descartando las obvias, como por ejemplo que el dispositivo esté fallado de fábrica, o que tengamos severos problemas en los puertos de la placa de sonido, el resto de los problemas pueden ser solucionados de manera sencilla, rápida y concreta.
A partir de este punto, enumeraremos las causas más probables por las cuales un micrófono no funciona en Windows, además por supuesto de brindarte pistas para la solución del problema.
- Lo primero: Revisar las conexiones del micrófono
Sin duda alguna, lo primero que tenemos que hacer es comprobar que el micrófono se encuentre correctamente conectado a la computadora. A simple vista, puede parecer que un conector está bien conectado, sin embargo, quizás no haga buen contacto, y por lo tanto no ser reconocido.
Otra consideración que debemos tener en cuenta, a pesar de que pueda parecer obvia, es asegurarnos que el micrófono se encuentre conectado en el enchufe correcto de la computadora. Para conectar el micrófono en el conector correcto, podemos acudir al manual de instrucciones de la computadora. En caso que no tengamos la documentación, lo más probable es que el conector correcto sea el de color rosa, debido a un estándar, el cual también indica que la salida de parlantes es verde. También el conector puede venir acompañado por un dibujo de un micrófono, más claro imposible.
Puede ser también que el micrófono venga equipado con algún tipo de interruptor de apagado o “Mute”. Estos los podemos encontrar en el cuerpo del micrófono o directamente acoplado en su cable. Obviamente para que funcionen, tenemos que correr dicho interruptor.
- Comprobar que nuestras apps puedan usar el micrófono
Para comprobar que las apps tengan todos los permisos necesarios como para usar el micrófono, lo primero que tenemos que hacer es buscar la configuración “Elegir qué aplicaciones de Microsoft Store pueden acceder al micrófono”. En este punto, cualquiera de las aplicaciones que usamos debe estar configurada como “Activada”, de lo contrario no podrá usar el micrófono. El motivo fundamental por el cual muchas veces el micrófono se encuentra desactivado de esta manera es debido a cuestiones relacionadas con la escucha y la privacidad.
Ahora, es necesario destacar que esta solución es válida para las apps que compramos o descargamos de la tienda de Windows. Para las aplicaciones de escritorio, lo más probable es que tengamos que rebuscar en las opciones y características de la misma, en apartados tales como “Opciones”, “Configuración” y “Preferencias”, entre otras similares.
La premisa a seguir en este apartado, es sin dudas, permitir que la aplicación pueda acceder al micrófono.
- Configura el dispositivo de audio predeterminado
En el caso que nuestra computadora tenga varias entradas o salidas de audio, o tengamos más de una placa de sonido o dispositivo conectado en ella, como por ejemplo cuando conectamos un micrófono a una portátil que ya tiene uno incorporado, nos veremos en el problema de tener que seleccionar cuál va a ser el dispositivo que Windows deberá usar de manera predeterminada para grabar el sonido. Si no hacemos esto, es probable que los sonidos se graben o reproduzcan en otros dispositivos y no en el que realmente queremos.
Para seleccionar el micrófono que Windows usará de manera predeterminada, y dejarlo de manera tal que se ajuste a la perfección a nuestras necesidades, lo primero que tenemos que hacer es pulsar con el botón derecho del ratón en el icono del altavoz situado en el área de notificaciones.
Para seleccionar qué micrófono debe ser usado de manera predeterminada, pulsamos sobre el menú desplegable debajo de “Elige el dispositivo de entrada” y seleccionamos el micrófono que queremos usar.
A partir de este punto, el micrófono que acabamos de seleccionar será el usado por todas las apps de Windows. Sin embargo, puede darse el caso que una o varias aplicaciones no usen el micrófono predeterminado de Windows. En estas situaciones, lo que debemos hacer es buscar en las preferencias u opciones del programa hasta dar con la parte de audio, y allí intentar seleccionar el mismo micrófono que usa Windows de manera predeterminada.
Uno de los ejemplos más claros que podemos encontrar para ilustrar este punto es el caso de Skype, el cual para seleccionar el micrófono que vamos a usar en la app, debemos acceder a las opciones del programa. Esto significa que tendremos que desplazarnos hasta “Configuración”, luego pulsar sobre “Audio y video” y para finalizar elegir el dispositivo desde el apartado “Micrófono”.
- Comprobar que el micrófono no esté desactivado por hardware
Además de la posibilidad que el micrófono se encuentre desactivado por motivos de privacidad, es probable que pueda estar desactivado a través de hardware. En el caso que tengamos una portátil con un micrófono integrado, en muchos casos tenemos la posibilidad desactivarlo por medio de la BIOS. En las computadoras portátiles, es posible que si desactivamos la cámara web, también desactivemos el micrófono.
En el caso que comprobemos que el micrófono ha sido desactivado por medio de la BIOS, lo único que tenemos que hacer es reiniciar la computadora, acceder a la BIOS mediante el procedimiento que corresponda a nuestra marca y modelo de portátil, activar el micrófono o la cámara web y todo volverá a la normalidad.
Otro motivo por el cual el micrófono pueda estar desactivado es porque lo hayamos inhabilitado desde el Administrador de dispositivos de Windows. En el caso de que esto sea así, lo único que tenemos que hacer es acceder al Administrador de Windows y activar el micrófono.
- Comprobar los controladores de audio
Ya desde hace bastantes años, Windows es capaz de instalar el mejor software controlador de hardware por nosotros, es decir que los usuarios prácticamente no tienen que hacer nada para instalar un dispositivo y mantenerlo actualizado, lo que generalmente funciona a la perfección y sin problemas.
Decimos que generalmente, debido a que al ser esta una tarea completamente automática, sin intervención por parte del usuario, existen veces en las que el sistema actualiza un determinado controlador y nuestra computadora se vuelve una pesadilla, ya que el sistema no sabe discernir entre un controlador con error y uno bien hecho. Esto significa que la mayoría de las veces es el fabricante el que tiene la culpa por los comportamientos erráticos del hardware.
En el caso de comprobar que tras de una actualización tenemos problemas con los controladores de audio, y esto no nos deja usar el micrófono, una buena idea es o bien reinstalar los controladores nuevos o desinstalarlos e intentar reinstalar los controladores de la versión anterior. Tanto uno como otro controlador los podremos encontrar en la página oficial del fabricante del hardware.
Lo mismo sucede con los micrófonos del tipo USB, cuando tenemos problemas con los controladores de los mismos, lo único que tenemos que hacer es ir a la página del fabricante y descargar los controladores correspondientes a nuestro modelo de micrófono USB.
- Probar el audio usando las herramientas de Windows
Una de las maneras más sencillas que tenemos para comprobar que el audio de nuestro equipo está funcionando correctamente, tanto el de entrada como el de salida, es usar el panel de control de sonido de Windows.
Para hacer esto, pulsamos con el botón derecho del ratón en el icono del altavoz situado en el área de notificaciones. Luego de ello, pulsamos sobre “Abrir configuración de sonido”. Allí encontraremos el área de configuración del sonido general, separado en dos ítems: “Entrada” y “Salida”.
Si el indicador se mueve de acuerdo a las variaciones de nuestra voz, entonces significa que el micrófono se encuentra funcionando correctamente. Si no es así, podemos usar esta característica para ir enchufando el micrófono en los diferentes conectores de la PC, mientras hablamos en voz alta, hasta encontrar el conector adecuado.
- Usar el Solucionador de problemas de Windows parar arreglar el micrófono
Otra opción que podemos usar para intentar solucionar los problemas del micrófono en Windows es utilizar el “Solucionador de problemas”, una herramienta automática que una vez ejecutada intentará identificar y reparar cualquier error que puedan llegar a tener los dispositivos de audio de nuestra computadora.
Para usar el Solucionador de problemas, lo único que tenemos que hacer es acceder a “Configuración”, luego de ello pulsar sobre “Actualización y seguridad” y finalmente pulsar sobre el ítem “Solucionar problemas”.
Una vez que lo ejecutamos, podremos ver un listado con los problemas más habituales en Windows. En nuestro caso, debemos seleccionar el ítem “Grabación de audio”. Cuando lo pulsamos, aparecerá el botón “Ejecutar el solucionador de problemas”, tras lo cual debemos seguir las instrucciones que nos da el sistema y esperar a que el problema con el micrófono se solucione.
¿Qué más hacer para arreglar el micrófono en Windows?
En el caso que hayamos seguido todas las recomendaciones y consejos de este post, pero ninguno de ellos ha surtido efecto, lamentablemente es posible que el micrófono tenga una falla de fábrica, es decir un fallo de hardware.
En este punto, si el micrófono es externo, podemos intentar probarlo en otra computadora para ver si funciona. Si el micrófono funciona bien en otra computadora, es probable que en la nuestra tengamos problemas con los puertos, lo que significan problemas en la motherboard o placa de sonido externa. Para estar bien seguros que se trata de un problema con los puertos, no debemos olvidar probar el micrófono tanto en los conectores traseros como delanteros.
Si el micrófono no funciona en ninguna computadora, la solución afortunadamente es sencilla, sólo tendremos que ir a la tienda en donde lo compramos y exigir que lo cambien por otro nuevo y en funcionamiento.
Llegado el caso que comprobemos que son los conectores de audio de la computadora los que provocan que el micrófono no pueda funcionar en Windows, y se trata de la placa de audio integrada a la PC, no debemos desesperarnos, ya que existen un par de alternativas que nos librarán de tener que cambiar la motherboard.
Una de estas alternativas es comprar una placa de audio nueva, la cual no necesariamente tiene que ser de altas prestaciones, y por lo tanto de alto precio. Con una de esas pequeñas placas de audio en forma de pendrive que se enchufan a cualquier conector USB, ya podremos tener audio nuevamente, a un costo razonable y con nada de esfuerzo.
También podemos optar por comprar una placa de audio interna, de las que se enchufan dentro de la PC, siendo esta quizás la alternativa más interesante, ya que en líneas generales ofrecen más prestaciones y características que las placas de audio externas económicas. SI nos llevamos bien con el destornillador y tenemos un poco de paciencia, esto no nos va a dar ningún tipo de problema.
La otra alternativa que tenemos disponible, y quizás la más simple de todas, es comprar un micrófono del tipo USB, del cual existen muchos modelos, desde los electret comunes hasta los de condensador. Todos ellos sencillo de conectar y que seguramente nos brindarán una mejor calidad de audio, que nos beneficiará mucho al momento de dictar o hablar.
Como probar el micrófono online
En el caso que los procedimientos, explicaciones y consejos ofrecidos en este post nos parezcan difíciles, o no tengamos el tiempo necesario para hacer todas las comprobaciones necesarias, siempre podremos probar que nuestro micrófono funciona de manera correcta a través de un servicio online para probar micrófonos, lo que nos va a facilitar mucho las cosas, ya que el servicio se encargará de forma automática de la mayoría de las comprobaciones y pruebas.
En este sentido, uno de los servicios online para probar micrófonos más usados por millones de usuarios es “Online Mic Test”, el cual ofrece una serie de características y ventajas importantes, además de tomarse la seguridad de manera seria, ya que el sistema no graba nuestra voz ni toma ningún otro dato, algo más que importante para la privacidad en estos días.
Para comprobar si nuestro micrófono funciona correctamente mediante este servicio online, sólo debemos seguir las instrucciones que se detallan a continuación:
Paso 1
Lo primero que tenemos que hacer es acceder al servicio online para probar el micrófono, lo que podemos hacer pulsando sobre este enlace. Si es la primera vez que visitamos la página, es probable que el navegador nos pregunte si le permitimos acceder al micrófono.
Si es así, lo único que tenemos que hacer en este caso es pulsar sobre el botón “Permitir”.
Paso 2
Cuando permitimos el acceso al micrófono, pulsamos sobre el botón “Play”, ubicado debajo de la leyenda “La Prueba”.
Paso 3
Si el micrófono se encuentra funcionando de manera correcta, entonces deberíamos ver movimientos en la imagen mientras le hablamos al micrófono.
En el caso que la imagen no responda a la voz, entonces estamos frente a un problema. Para descartar que este no sea debido al navegador, podemos hacer lo siguiente:
- Recargar la página. La mayoría de las veces esto resuelve cualquier problema.
- También podemos repetir la prueba accediendo a la página mediante otro navegador como Chrome, Edge u Opera.
Otro sitio que tenemos para probar nuestro micrófono de manera online es un servicio ofrecido por la Johns Hopkins University, sin embargo, sólo nos será útil en el caso de poseer un set de auriculares y micrófono del tipo USB.
Para probar nuestro micrófono online mediante este sistema, seguimos las instrucciones que se detallan a continuación:
Paso 1
Nos aseguramos que nuestro micrófono está conectado a cualquier puerto USB disponible en el equipo.
Paso 2
Accedemos al sitio de prueba de micrófono online de la Johns Hopkins University, disponible en este enlace.
Paso 3
Seguimos las instrucciones ofrecidas por el sistema.
Cabe destacar en este punto que este servicio para probar micrófonos online debe tener “Flash” activado. Si lo tenemos desactivado, una buena idea, lo debemos activar de la manera correcta indicada para cada tipo de navegador.