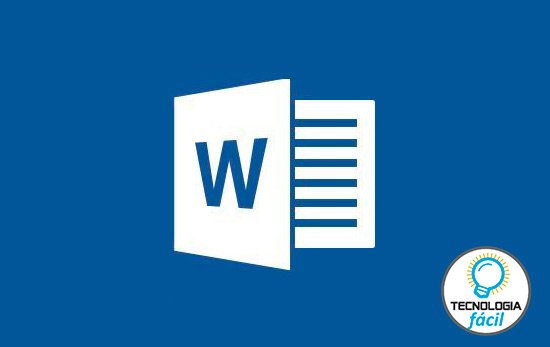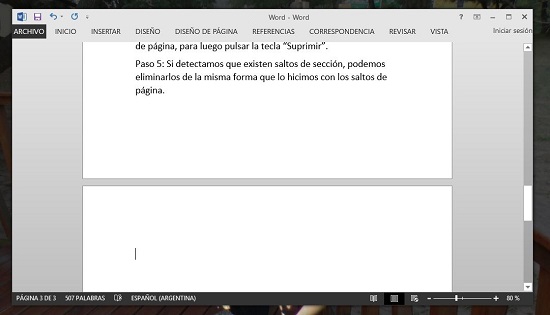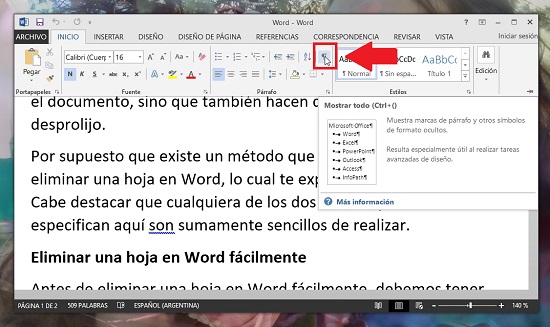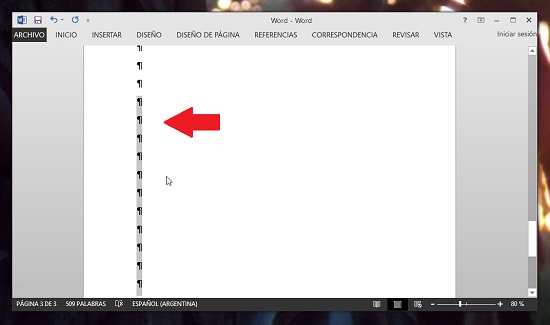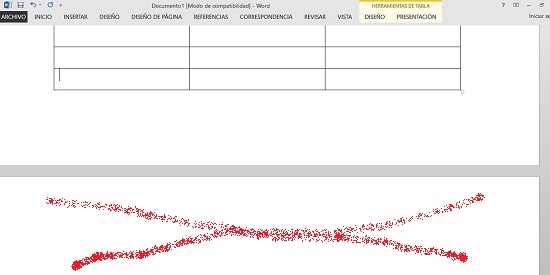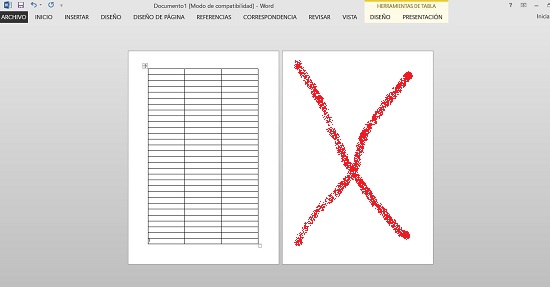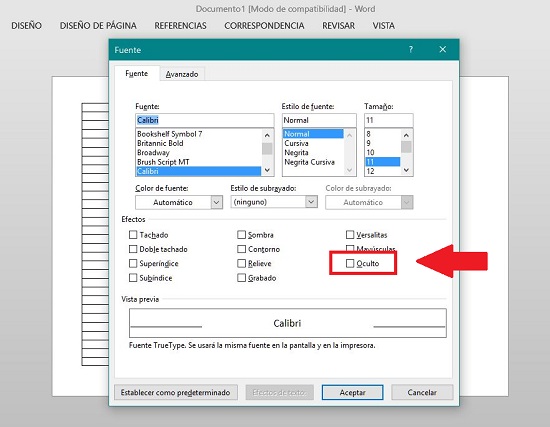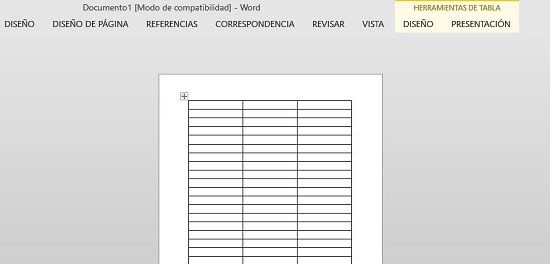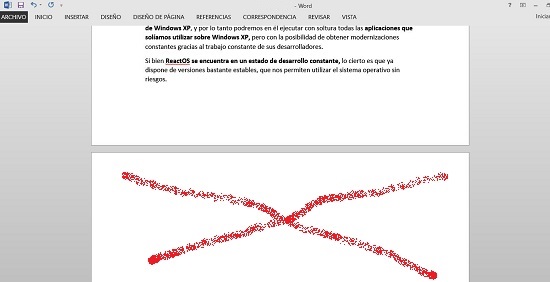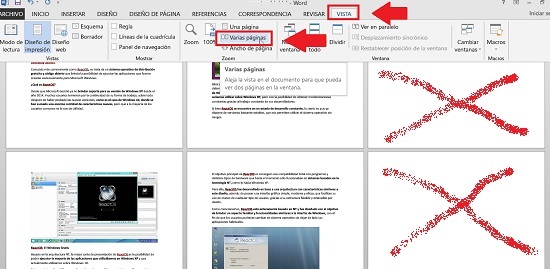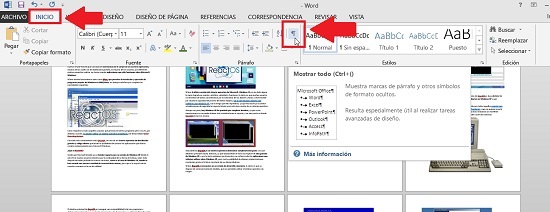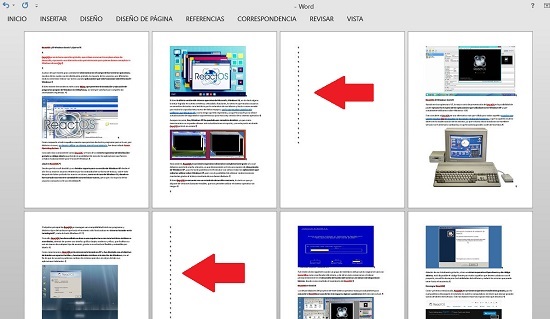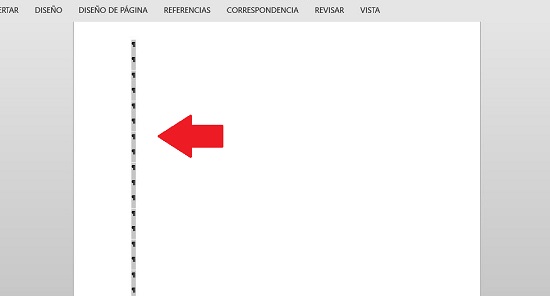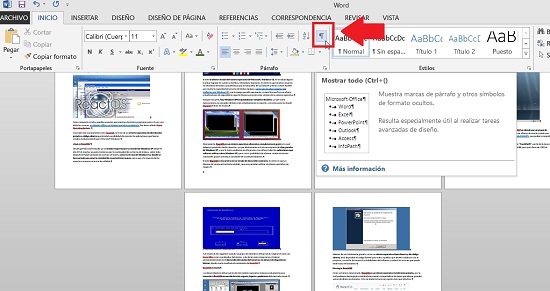¿Cómo eliminar una hoja en Word?
Tienes una hoja en blanco en tu documento Word que no puedes eliminar? Llegaste al lugar adecuado.
Que vas a encontrar aquí? Instrucciones paso a paso para eliminar una hoja de word que está al final, en medio o debajo de una tabla.
No hay dudas que Word de Microsoft es hoy uno de los editores y procesadores de texto más utilizados en todo el mundo por millones de usuarios, pero a veces es necesario conocer algunos trucos cuando algo no sale.
Uno de los problemas que suelen surgir en muchas ocasiones cuando escribimos un texto en Word es la aparición de hojas o páginas en blanco, que sin dudas no sólo están de más en el documento, sino que también hacen que el mismo se vea desprolijo.
Mas trucos y consejos sobre Word >>
Por supuesto que existe un método que podemos utilizar para eliminar una hoja en Word, lo cual te explicamos en este artículo. Cabe destacar que cualquiera de los dos modos que se especifican aquí son sumamente sencillos de realizar.
Como eliminar una hoja en Word paso a paso
Antes de eliminar una hoja en Word fácilmente, debemos tener en cuenta que esas páginas en blanco que muchas veces aparecen en un documento Word que hemos editado, se deben principalmente al hecho de que existen párrafos adicionales o saltos de página o de sección dentro de dicha hoja.
Cuando nos encontramos con que la hoja en Word que deseamos eliminar se encuentra al final del documento, podemos recurrir al método sencillo para eliminarla, para lo cual nos dirigimos al final del documento, y una vez allí colocamos el cursor y pulsamos la combinación de teclas “CTRL + Fin”, para luego pulsar la tecla “Retroceso”.
Esto debería eliminar la hoja de Word en blanco que aparece al final del documento, sin embargo puede suceder que la página no se borre con el método mencionado, lo cual puede suceder como resultado de que dicha hoja contiene párrafos adicionales o de saltos de página. La siguiente opción será entonces realizar el procedimiento que se detalla a continuación.
Paso 1: Lo primero que haremos será activar las marcas de párrafo, para lo cual debemos pulsar la combinación de teclas “CTRL + MAYÚS + 8”. También podemos pulsar en el botón “Mostrar u Ocultar” que se encuentra ubicado dentro de la pestaña “Inicio” en la sección de “Párrafo” y posee la siguiente forma: ¶
Paso 2: Cuando las marcas de párrafo estén activadas en el documento, podremos visualizar claramente el motivo por el cual aparecen en él hojas en blanco.
Paso 3: En el caso en que hayamos detectado párrafos adicionales al final del documento, lo que haremos será seleccionar estas marcas de párrafo vacías, para luego borrarlas pulsando la tecla “Suprimir”.
Paso 4: En el caso en que hayamos detectado que existen saltos de página, sólo deberemos situar el cursor antes de dicho salto de página, para luego pulsar la tecla “Suprimir”.
Paso 5: Si detectamos que existen saltos de sección, podemos eliminarlos de la misma forma que lo hicimos con los saltos de página.
Eliminar una hoja de Word despues de una tabla
Cuando trabajamos en Word un texto que incluye algunos componentes como por ejemplo tablas, también puede llegar a sucedernos que nos encontremos al finalizar de editar el documento que hallamos páginas u hojas en blanco que no deseamos que estén allí.
Por lo general las hojas en blanco en documentos Word que incluyen tablas suelen aparecer luego de la presencia de una de estas tablas, cuando la misma ocupa la página anterior completa del documento.
Muchos usuarios se enfrentan entonces a la dificultad de eliminar dicha página en blanco, lo cual se debe a que tenemos que tener en cuenta que Word necesita de un párrafo vacío luego de cada tabla, por lo cual si una tabla está ocupando una página completa, es decir hasta la parte inferior de la hoja, Word insertará de forma automática el párrafo vacío que necesita al final de la tabla.
Este párrafo vacío será ubicado entonces en la página siguiente, por lo cual en el documento se mostrará una hoja totalmente en blanco luego de la tabla creada, y lo malo es que no será posible eliminar esa marca de párrafo vacío.
De todas formas si estamos frente a este inconveniente, es importante tener en cuenta que siempre podremos solucionarlo, y para ello existe un método sencillo que podemos implementar, el cual consiste básicamente en ocultar el párrafo vacío al final del documento.
Para realizar el procedimiento debemos llevar a cabo los siguientes pasos.
Paso 1
Lo primero que debemos hacer es seleccionar la marca de párrafo, para luego pulsar de forma simultánea las teclas “CTRL+M”.
Paso 2
Se desplegará un cuadro de diálogo llamado “Fuente”, donde deberemos pulsar en la casilla “Oculto”, con lo cual se podrá no eliminar pero sí ocultar ese párrafo que hace que se cree una hoja en blanco en nuestro documento Word.
Con estos pasos se ocultará el párrafo vacío que se crea luego de la tabla, y con ello eliminaríamos sin mayores inconvenientes la página adicional que deseamos que desaparezca del documento.
Eliminar una hoja en Word que está en medio del documento
Cuando trabajamos con Word puede llegar crearse en un documento diversas hojas en blanco no deseadas, que por lo general tienen que ver con saltos de párrafos que no hemos eliminado a tiempo, o algunos otros factores que pueden hacer que estas páginas en blanco aparezcan.
Seguramente hemos podido comprobar que estas hojas en blanco no pueden eliminarse de forma sencilla, lo cual podemos comprobar colocando el cursor sobre alguna de ellas y pulsar la tecla suprimir, con lo que veremos que las páginas continúan allí.
¿Cuál es el motivo por el cual las hojas en blanco en medio o al final del documento Word no se borran? Pues la respuesta es sencilla, esto se debe a que en el interior de estas hojas en blanco existen objetos que no podemos ver.
Para poder eliminar esas hojas en blanco en medio del documento Word, en principio es aconsejable tener un modo de visualización en la aplicación que nos permita verificar cuántas páginas en blanco existen en dicho documento, y luego comenzar con el método para quitar esas hojas. A continuación se detallan los pasos a seguir para lograrlo.
Paso 1
Lo primero que haremos será dirigirnos a la pestaña “Vista”, y una vez allí pulsar la opción “Varias páginas” que se encuentra en el apartado “Zoom”. Esto nos permitirá tener una vista más panorámica del documento y de esta forma podremos detectar todas las hojas en blanco en el medio del mismo las cuales queremos quitar.
Paso 2
Una vez que hayamos detectado las hojas en blanco, deberemos llevar a cabo un simple procedimiento que nos permitirá visualizar los objetos que hay en las páginas en blanco, los cuales hasta el momento no podemos ver.
Para ello nos dirigimos a la pestaña “Inicio” y allí deberemos activar la opción de mostrar u ocultar “¶”, la cual se encuentra en el apartado “Párrafo”.
Paso 3
Veremos luego que al visualizar el documento se mostraran todos los objetos en forma de puntos, los cuales se encuentran ocupando estas hojas en blanco en medio del documento. Es precisamente por estos objetos por lo cual no hemos podido hasta el momento eliminar estas páginas vacías.
Paso 4
Para eliminar las hojas en blanco, entonces siguiente será seleccionar con el cursor, de la misma manera que lo haríamos con un fragmento de texto, todos los puntos que se muestra en las hojas en blanco, luego de lo cual debemos pulsar la tecla Backspace.
Paso 5
Por último, nos restará desactivar la opción de mostrar u ocultar “¶”, para lo cual nuevamente nos dirigimos a la pestaña “Inicio” y pulsamos sobre el botón “¶”. También podemos desactivar esta opción pulsando las teclas “CTRL+MAYÚS+8”.
De esta forma el documento volverá a la normalidad y habremos lograr eliminar por completo las hojas en blanco que aparecían en medio del documento Word.
Como eliminar una hoja en word con el teclado
Eliminar una hoja en Word con el teclado es una tarea sencilla y rápida. Para hacerlo, simplemente debes seguir unos simples pasos. En primer lugar, debes colocar el cursor al final de la página anterior a la que deseas eliminar. Luego, presiona la combinación de teclas "Ctrl + Mayús + Fin". Esto seleccionará toda la página actual y la siguiente.
A continuación, debes presionar la tecla "Supr" o "Del" en tu teclado. Al hacerlo, Word eliminará automáticamente la página seleccionada, incluyendo todo su contenido. Es importante tener en cuenta que este método solo funciona si la página que deseas eliminar no contiene ningún elemento adicional como imágenes o tablas que se extiendan a la página siguiente.
Si necesitas eliminar una hoja específica de un documento de varias páginas, debes situar el cursor al principio de la página que deseas eliminar y luego presionar la combinación de teclas "Ctrl + Mayús + Fin". Esto seleccionará la página actual y la siguiente. Luego, simplemente presiona "Supr" o "Del" en tu teclado y la página seleccionada desaparecerá.
Recuerda que también puedes utilizar la combinación de teclas "Ctrl + G" para abrir el cuadro de diálogo "Ir a" y escribir el número de página que deseas eliminar. Luego, presiona "Enter" y la página seleccionada se resaltará. A continuación, solo debes presionar "Supr" o "Del" para eliminarla.
Como eliminar una hoja en blanco en word
Una forma de eliminar una hoja en blanco en Word es utilizando la función de eliminación de páginas. Para hacer esto, simplemente debemos colocar el cursor al final de la página anterior a la hoja en blanco. Luego, presionamos la tecla "Suprimir" en nuestro teclado hasta que la página en blanco desaparezca. Esto eliminará la página en blanco y asegurará que nuestro documento no tenga ningún contenido no deseado.
Otra opción para eliminar una hoja en blanco en Word es ajustar los márgenes del documento. A veces, la página en blanco puede aparecer debido a márgenes incorrectos. Para solucionar esto, debemos ir a la pestaña "Diseño de página" en la barra de herramientas y hacer clic en "Márgenes". Aquí, podemos seleccionar la opción "Márgenes personalizados" y ajustar los valores de los márgenes según nuestras necesidades. Esto puede ayudar a eliminar la hoja en blanco y asegurar que nuestro documento tenga un aspecto adecuado.
Si ninguna de estas opciones funciona para eliminar la hoja en blanco en Word, podemos intentar cambiar el tipo de salto de página. Al hacer esto, podemos asegurarnos de que no haya ninguna página en blanco al final de nuestro documento. Para cambiar el tipo de salto de página, debemos hacer clic en la pestaña "Diseño de página" y seleccionar "Saltos". Aquí, podemos elegir la opción "Salto de página" en lugar de "Salto de página en blanco". Esto moverá todo el contenido hacia arriba y eliminará cualquier página en blanco que pueda estar presente.