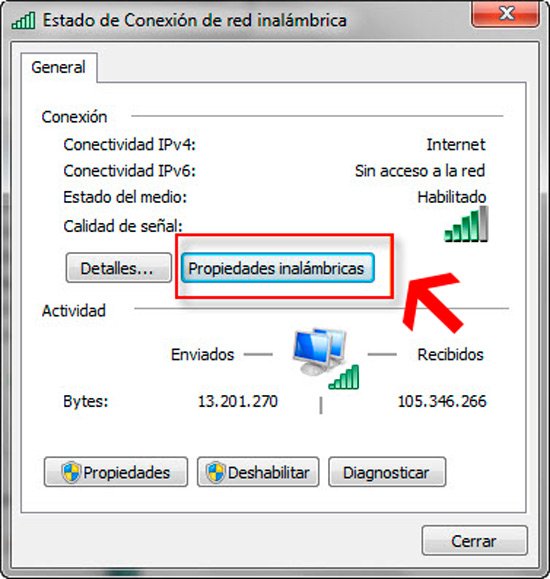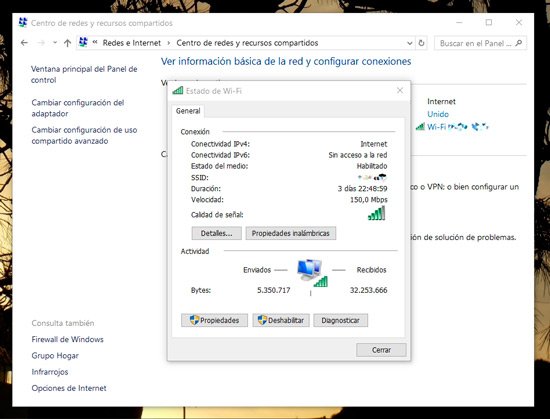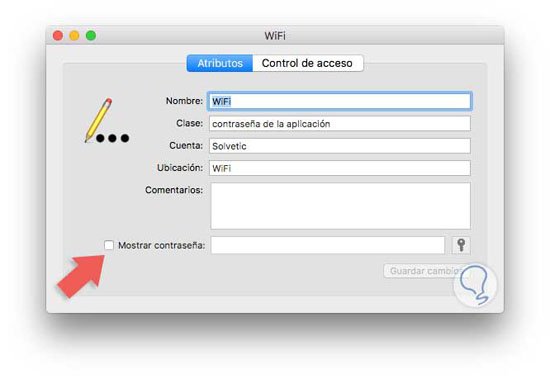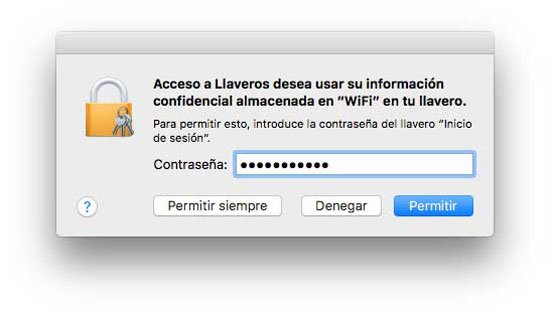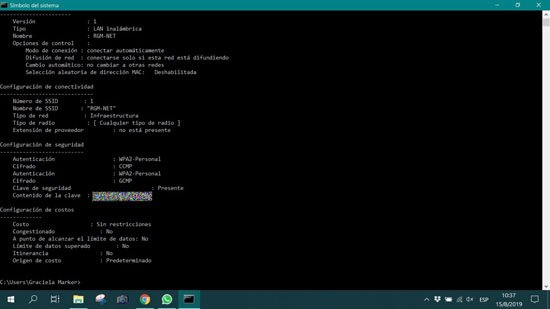¿Cómo ver la clave WiFi?
Dos de las tecnologías a las que más provecho le saca el usuario son sin dudas WiFi y Bluetooth, dos tipos de conexiones inalámbricas que en hoy en día son indispensables para prácticamente cualquier tarea que deseemos emprender con nuestra tablet, celular o computadora.
Si bien la tecnología Bluetooth es muy importante, ya que nos permite conectarnos de forma inalámbrica, es decir sin cables, con todo tipo de dispositivos como auriculares, teléfonos, selfie sticks y muchos otros accesorios, lo cierto es que podemos en algún punto prescindir de ella. En cambio, un dispositivo que no se puede conectar a Internet no pasa de ser un muy bonito adorno.
Que un celular, tablet o computadora no se pueda conectar a Internet puede pasar por muchos motivos, sin embargo, el más frecuente es haber olvidado la contraseña de WiFi.
Olvidé mi clave WiFi
En el caso de haber olvidado la clave WiFi y no podamos conectarnos a Internet, lo más probable es que no desesperemos y que pensemos que no vamos a poder recuperar la clave de WiFi, sin embargo existen algunas formas muy sencillas de poder ver la clave WiFi y de esta manera volver a tener Internet en nuestros dispositivos.
Como ver la clave de WiFi en Windows
En una computadora con Windows, ver la clave WiFi es bastante sencillo si seguimos los pasos que se detallan a continuación.
Paso 1: Lo primero que tenemos que hacer es pulsar la combinación de teclas “Windows + R” para que despliegue el cuadro “Ejecutar”. Allí ingresaremos el texto “ncpa.cpl” y pulsamos sobre “Enter”. Esto nos permitirá ver los adaptadores de red que tengamos instalados en la PC.
Paso 2: Luego de ello, se presentará una ventana para ver todos los adaptadores de red disponibles. Para ver la clave WiFi, pulsamos con el botón derecho del ratón sobre el adaptador inalámbrico y seleccionamos la opción “Estado”.
Paso 3: Luego de ello, pulsamos sobre el botón “Propiedades inalámbricas”.
Paso 4: A continuación, pulsamos sobre la pestaña “Seguridad”.
Paso 5: Finalmente, para ver la clave WiFi, pulsamos sobre la casilla de verificación “Mostrar caracteres” debajo del ítem “Clave de seguridad de red”, y ya podremos recuperar la contraseña WiFi.
Como ver la clave WiFi en Windows 10
Paso 1: Nos desplazamos hasta “Ajustes > Red e Internet”.
Paso 2: En la pestaña Wi-Fi pulsamos sobre el ítem “Configuración avanzada > Centro de redes y recursos compartidos”.
Paso 3: Pulsamos sobre nuestra red WiFi y luego sobre el botón “Propiedades”.
Paso 4: En la ventana que aparece, pulsamos sobre la pestaña “Seguridad” y luego sobre la casilla de verificación junto a “Mostrar caracteres”.
Como ver la clave WiFi en Android
En el caso de que hayamos olvidado la contraseña de nuestra red, y podamos conectar nuestro celular a Internet, podemos intentar el siguiente truco para ver la clave de red WiFi.
Paso 1: Desde una PC, abrimos un navegador y accedemos a la página de inicio de sesión del router. Generalmente esta dirección es “192.168.1.1”.
Paso 2: Iniciamos sesión en el router, con nombre de usuario “admin” y contraseña “admin”. Generalmente esto es así, salvo que haya sido cambiada. En el caso de que no sea así, buscamos el nombre de usuario y la contraseña para nuestro modelo específico de modem en Google.
Paso 3: Una vez que nos hayamos conectado, nos desplazamos hasta la sección de WiFi del modem y allí podremos ver la contraseña de la red WiFi.
Como ver la clave de WiFi en Mac
En el caso que hayamos olvidado las contraseñas de acceso a WiFi de nuestra Mac, a partir de este punto te ayudaremos a recuperarla de la manera más sencilla y rápida mediante el “Llavero de iCloud”, el cual básicamente es un baúl en donde el sistema operativo almacena todas las claves y contraseñas que utilizamos con nuestras aplicaciones, sitios web y servidores que usamos con ese equipo.
Además allí se almacena otra información sensible como números de tarjeta de crédito y números de cuenta con ese equipo. Allí también estarán almacenadas nuestras claves WiFi. Cabe destacar que este baúl permanece completamente seguro mediante encriptación, lo que significa que para poder acceder a su contenido deberemos utilizar una contraseña.
Si queremos ver todas las contraseñas de las redes WiFi a las que nos hayamos conectado con la Mac, debemos acceder a este Llavero iCloud. Para ello, lo único que tenemos que hacer es seguir las instrucciones que se detallan a continuación.
Paso 1
Para abrir el Acceso a llaveros nos desplazamos hasta “Aplicaciones” y luego pulsamos sobre “Acceso a llaveros”. Una vez que hayamos accedido a la aplicación “Acceso a llaveros”, nos desplazamos hasta el apartado “Categorías” y seleccionamos el ítem “Contraseñas” y allí pulsamos sobre “WiFi”
Paso 2
Para poder visualizar las contraseñas de WiFi almacenadas en la Mac, hacemos doble clic sobre “WiFi” y ya podremos ver en detalle las propiedades y la configuración de dichas redes WiFi. En este punto, para ver la contraseña de la red activa, debemos tildar sobre la casilla de verificación “Mostrar contraseña”, para lo cual será necesario tener contraseñas de Administrador.
Paso 3
Para finalizar, pulsamos sobre el botón “Permitir”, lo que inmediatamente nos ofrecerá acceso a la contraseña de la red WiFi que acabamos de seleccionar.
Como ver la clave de WiFi en el iPhone
Para saber la clave WiFi de la red en el iPhone, el procedimiento es bastante similar, ya que también tendremos que usar la app “Acceso a Llaveros”. Para ver las contraseñas de WiFI en un iPhone, debemos seguir los pasos que se describen a continuación.
Paso 1
Lo primero que tenemos que hacer es desplazarnos hasta la opción “Ajustes” del iPhone.
Paso 2
Luego de ello, nos desplazamos hasta la opción “Compartir internet” y conectamos nuestra Mac a la señal de Internet móvil del iPhone, lo cual podemos hacer mediante el icono WiFi en el menú, tras lo cual las contraseñas del iPhone comenzarán a sincronizarse con la Mac.
Paso 3
Para poder ver las contraseñas del iPhone, tendremos que repetir los mismos pasos que realizamos para ver las contraseñas WiFi con la Mac descriptos más arriba.
Ver todas las claves guardadas de tus WiFi (Símbolo del sistema)
El símbolo del sistema de Windows es una de las herramientas más poderosas con las que cuenta el sistema operativo, y con ella podremos remediar una cantidad incontable de problemas que de otra manera no podríamos solucionar.
Es por ello que si tenemos la necesidad de recuperar la contraseña de la red WiFi y por cualquier motivo tenemos un acceso limitado a Windows, podremos usar el símbolo del sistema para recuperar la contraseña WiFi.
Si bien la forma de utilizar el símbolo de sistema varía de versión en versión Windows, lo cierto es que es muy similar en todas ellas. Lo único que tenemos que asegurarnos es de ejecutar la herramienta como administrador.
Para recuperar la contraseña de WiFi usando el símbolo del sistema, podremos seguir las instrucciones que se detallan a continuación.
Paso 1
Lo primero que tenemos que hacer es pulsar sobre el icono de la lupa en la barra de tareas. Luego de ello, escribimos “cmd”.
Paso 2
En el panel de la derecha, en el caso de Windows 10, pulsamos sobre “Ejecutar como administrador”.
Paso 3
Una vez que la ventana del símbolo del sistema se presente, escribimos el siguiente comando:
netsh wlan show profile name=nombre-de-la-red-wifi key=clear
Cabe destacar que para obtener los datos correctos, debemos cambiar “nombre-de-la-red-wifi” por el nombre de la red WiFi de la que necesitemos conseguir la contraseña.
Paso 4
Para finalizar, nos desplazamos hasta la sección “Configuración de seguridad”.
Luego de ello, nos movemos hacia abajo hasta encontrar la sección “Contenido de la clave”, registro que almacena la contraseña de la red Wi-Fi.